随着PPT近几年被炒的越来越热火,大众对PPT审美越来越高的同时,对PPT设计的要求也越来越高
《轻奢时装》这套PPT作品,灵感来源于排版多样的服装类网页设计
我希望你更多是通过这套模板能看到PPT页面排版的更多可能性
PPT模板预览:
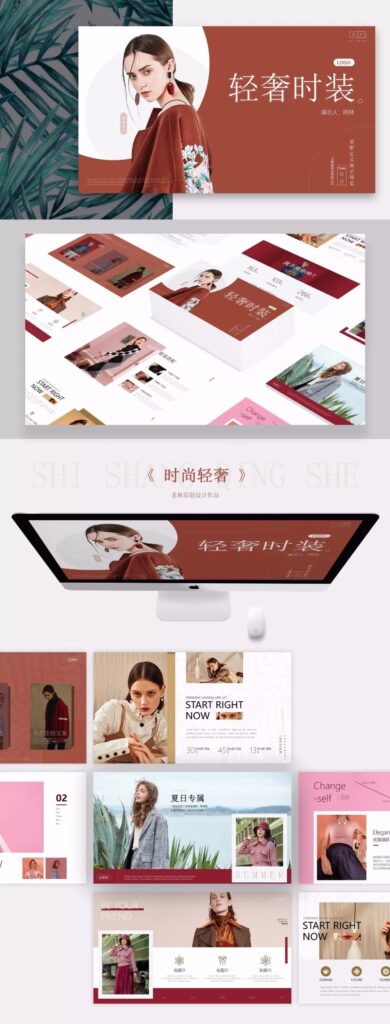
在这篇文章中我会向你分享几点能迅速提升PPT颜值的技巧
感觉文章有用记得点【在看】
接招吧!
01.强烈的对比
强烈的对比除了可以加强画面的PPT设计感,还能提升画面的视觉层次分级,让观众更容易区分内容
什么意思呢?就拿第4P的第一稿来说
刚开始设想的是,需要突出我的数据,也就是突出数字,所以我加粗了字体
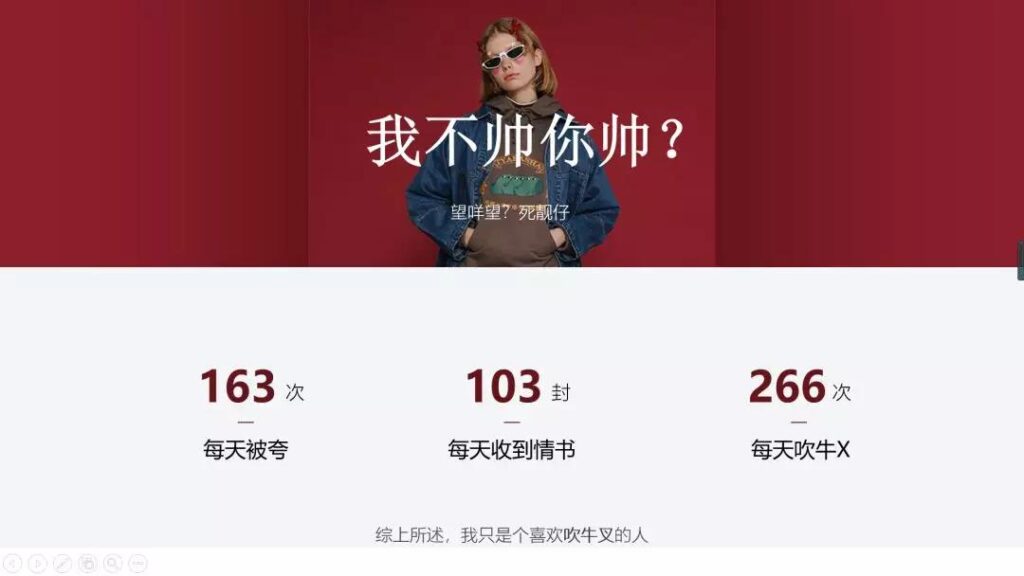
可等设计完后面几页再回头看这一页的时候我感觉不太对,似乎有点粗糙不够精致了
(如果自己都感觉不对,那一定是有哪里PPT排版出错了,感觉很重要)
重新对页面做梳理的时候发现几个问题:
1.如果是要让数值突出,那就更突出数值,于是我放大了数值:
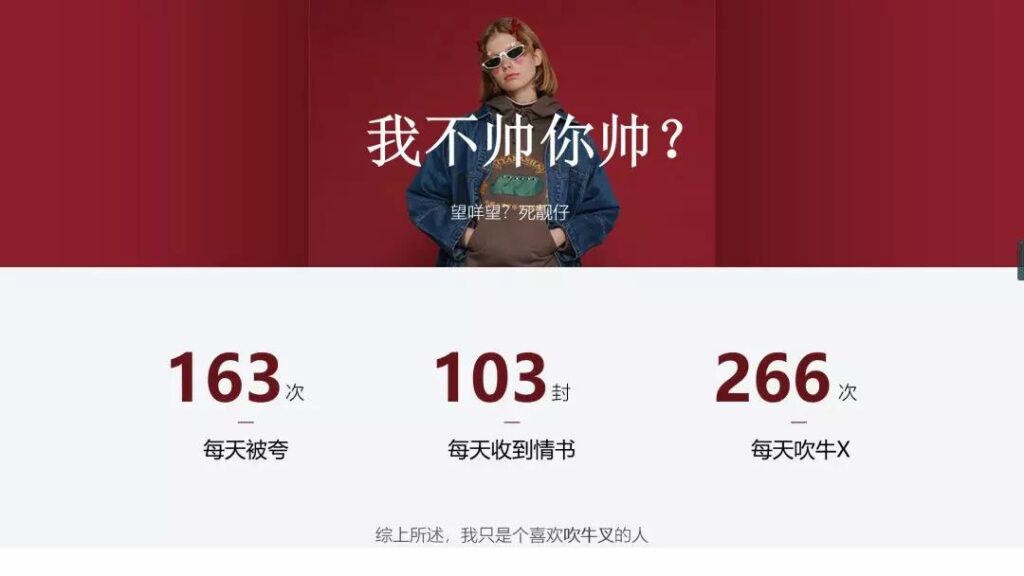
2.放大数值之后,跟上下页进行对比之后发现PPT风格不对,此页的数值显得太粗,于是我再去调整:
去掉加粗,将微软雅黑字体改为微软雅黑Light
缩小底下的中文字体,换为微软雅黑Light
改动前(上)&改动后(下)
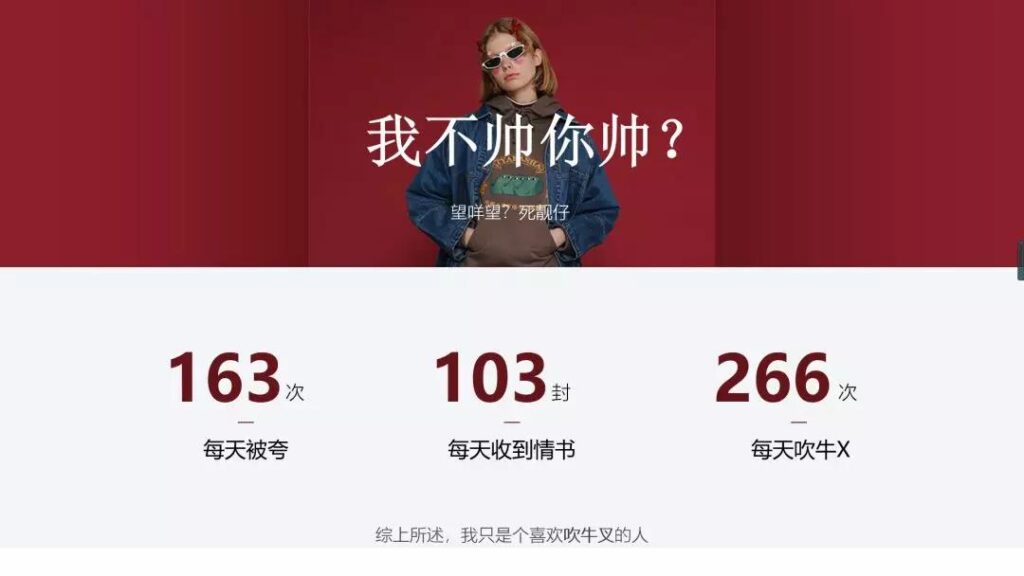
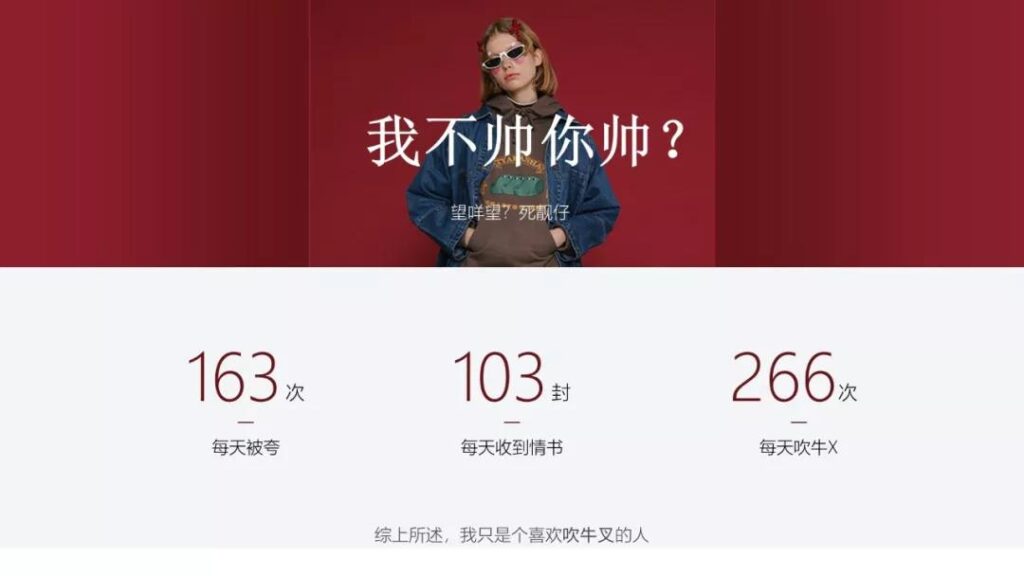
质疑环节:
问:“我觉得上图加粗处理挺好的啊,很突出数字,为什么要去掉?”
答:“在文字中,突出一个数值有很多种方式,加粗只是其中一个,而在本套模板中,整体风格的感觉都是【细】【精致】,而加粗的文字传达的精致感并没有细体好。”
自检环节:
之前留意到,有些小伙伴在做“文字突出”的PPT页面排版设计时,大部分会采用两种突出方式:
1.直接加粗+放大文字,不考虑整体风格协调
2.给文字加阴影效果(相信我,这个把握不好真的很容易丑)
在这通过以下对比,分享几种纯文字的对比方式组合,一定要学起来!
原始文案:

1.1大小对比+字体粗细对比

1.2大小对比+字体粗细对比强烈版

1.302组合+修改突出文字颜色

1.403组合+修改突出文字字体

以上是针对纯中文文字的对比方式,如果突出的内容是数字或者英文也同样可以采用这些对比方式

再偷偷告诉你个小技巧:
在数值突出中,着重突出数值,然后缩小计量单位会更有设计感
不懂?↓
100次125吨256+1000套
02.明显的对齐方式
明显的对齐方式会让PPT页面显得更加规整和规范化
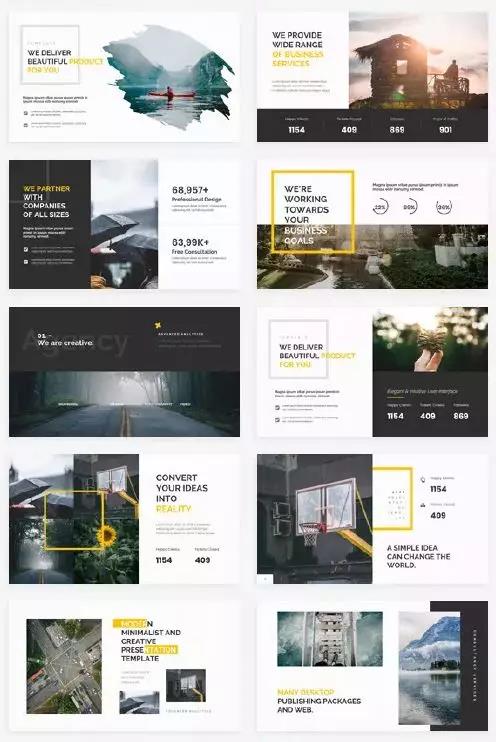
这是我从网上找的一份模板截图,类似这种PPT模板,大多会给人整齐统一的感觉,哪怕页面内部元素众多也不会乱
这其中起很重要作用的,就是版式中的隐藏对齐线
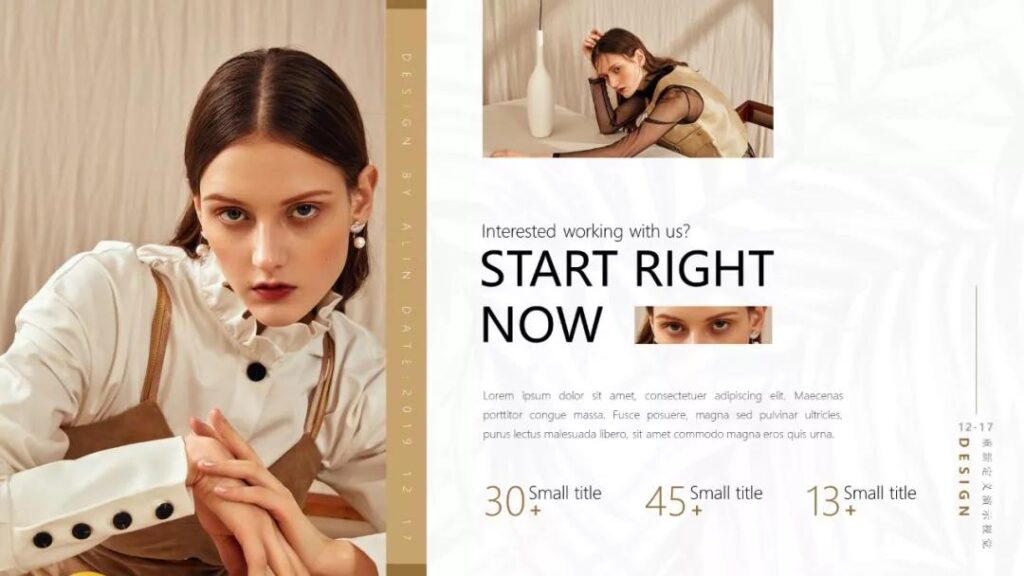

版面中隐藏的对齐线

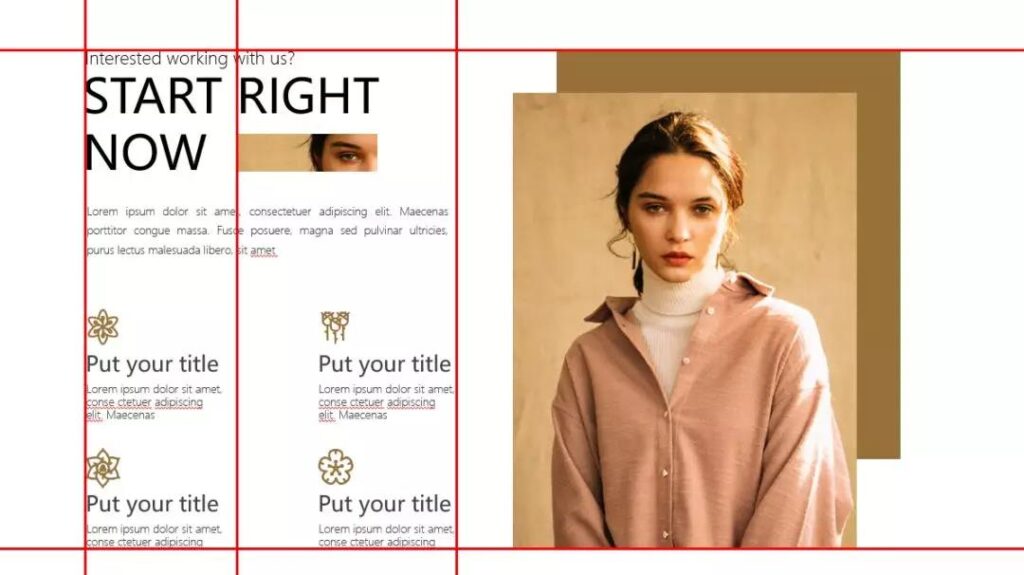
版面中隐藏的对齐线
要为你的PPT稿件找到一个明显的对齐方式,而不是随意的摆放
而新手小伙伴比较经常踩雷的是
采用居中对齐
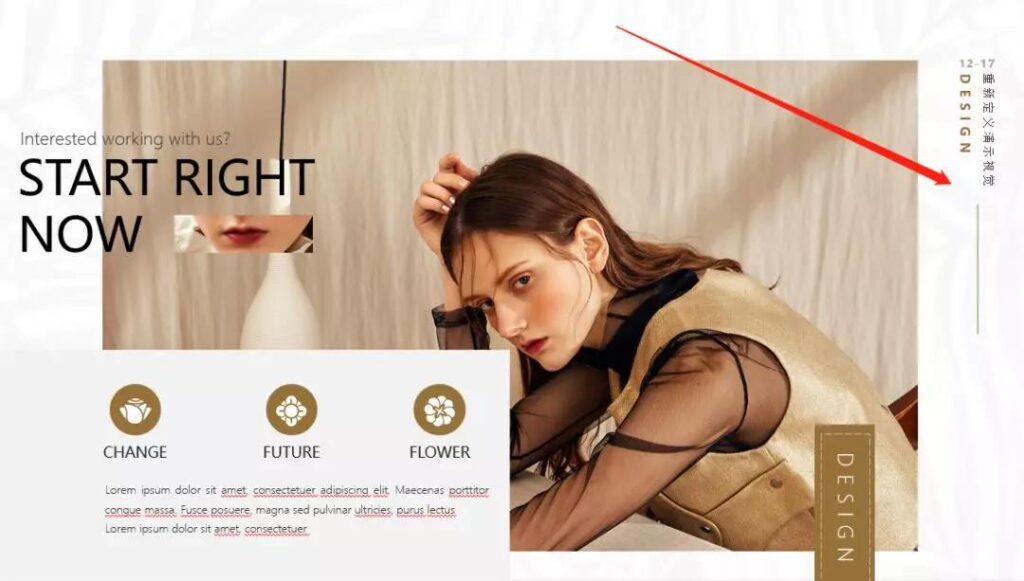
举例子这个边上的修饰性文案来说,如果我不采用顶对齐,而是采用以画布中心为准,居中对齐的话,细细品一下,你会发现,这对齐方式显得很奇怪
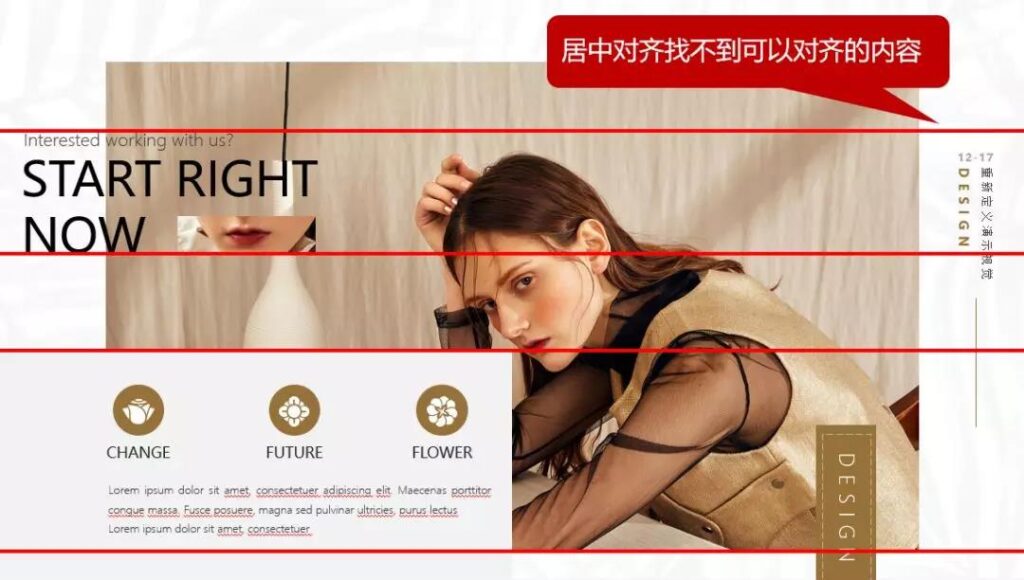
上图是竖向的居中排版,其实最容易出车祸的还是横向的居中排版,如果下图我不采用左对齐,而是居中,你会发现,PPT页面就变得乱起来了

错误示范:以左边空白区域为准,PPT页面上部分文案采用居中对齐↓
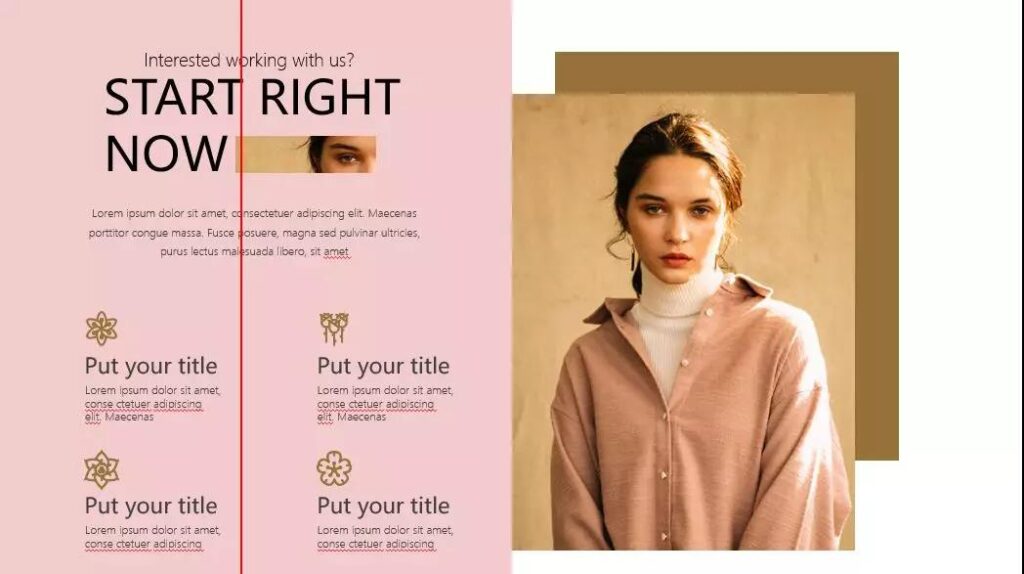

并不是绝对的说别用居中对齐,而是在你为元素寻找对齐方式的时候:
“一定不要只是跟一个元素做对比,例如只是以画布为准做对比,而是要考虑到跟周边的元素尽量保持有一条或者多条的隐藏对齐线在,让对齐,更加明显”
自检环节:
这几天跟SugarJ(另外一位PPT设计师)一直在讲一句话,一定要让你的设计有理可据,能讲的出来为什么我这么排版我这么去设计,而这些设计理论都是平时积累起来的
在实际工作中,学会对齐排版,哪怕PPT文字再多,素材再多,你也能做出像下图一样规范排版的样子:

老林原创模板《祖国庆典》
最后我们稍微对2个技巧点做个总结:
01/强烈对比(文字突出的几个组合方式)
大小对比+字体粗细对比
更夸张的大小对比+字体粗细对比
大小+粗细+文字颜色对比
大小+粗细+文字+字体对比
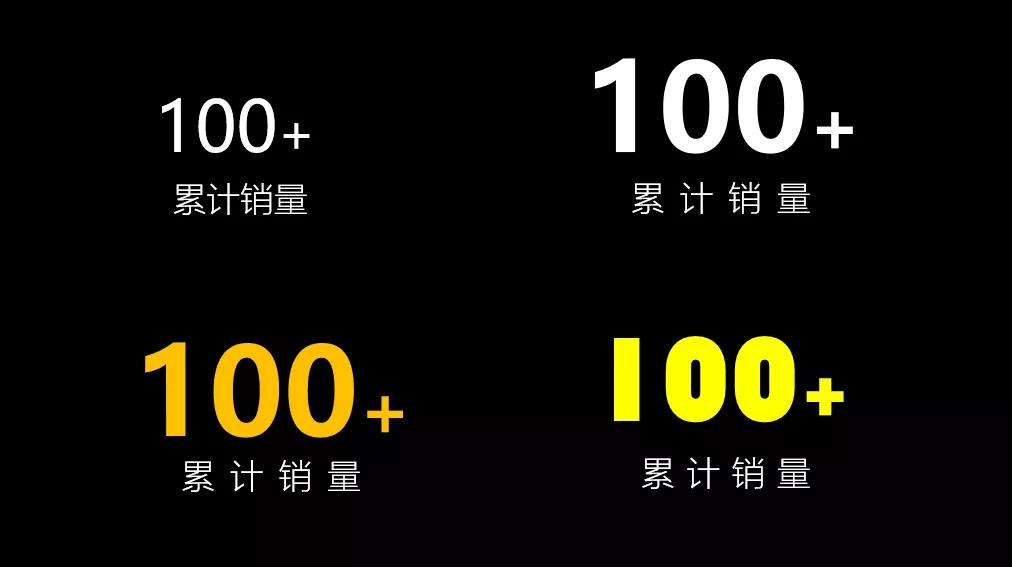
02/更明显的对齐方式
新手易踩雷的“居中对齐”
试着为元素寻找一条或多条对齐线
要让你的设计有理可据
小编说:
在上文方法2中”明显的对齐方式”中反复出现了用一条条红色的“参考线”来为大家揭“隐藏在版式中的对齐线”,方便大家理解
在设计中,使用参考线是非常常规的方法。使用参考线可以
大大提高PPT页面排版规范性,使得页面元素更加整齐有序
有效帮助阅读者区分内容,起视觉引导作用
有助于使整个设计作品保持一致性
有利于提升设计效率,快速定位,调整版式
如常见的海报设计
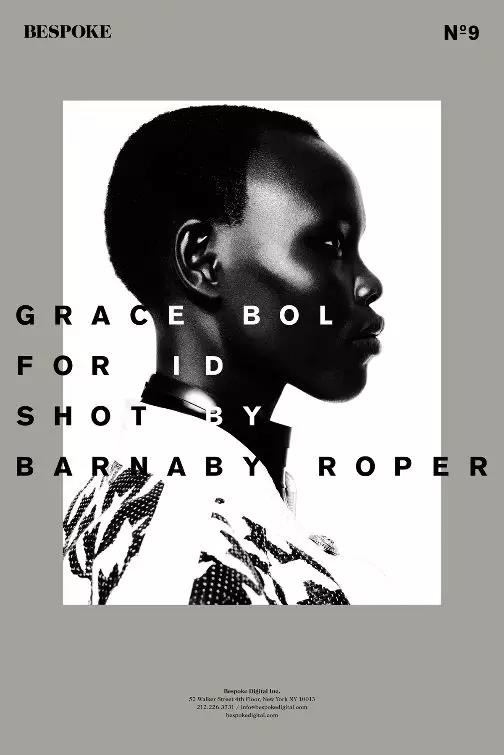

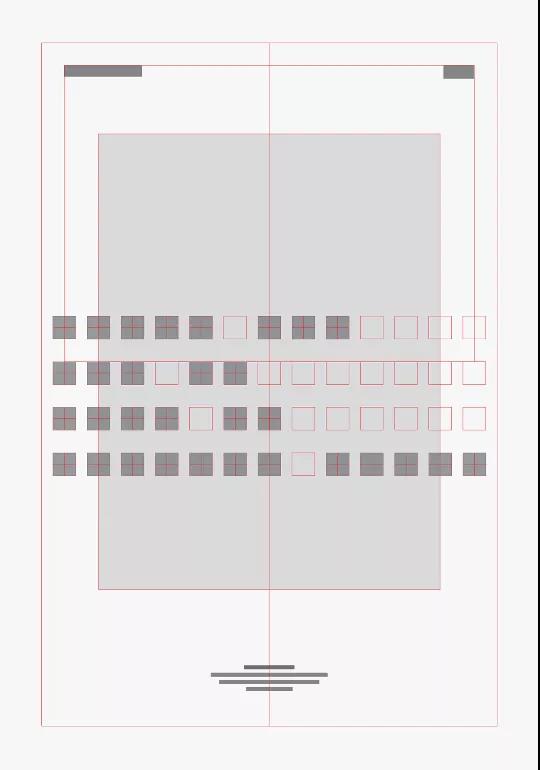
01.PPT制作中如何建立参考线
PowerPoint的参考线,也叫辅助线,是水平和垂直的线,专门用于在视觉上对齐对象。单击“视图”菜单上的“辅助线”就可以显示它
新建的PowerPoint文档,按快捷键“Alt+F9”可以看见系统默认的2条横纵初始参考线,需要使用者手动设置参考线设计布局
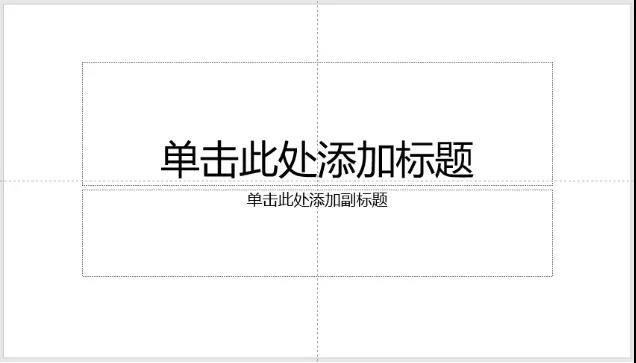
02.iSlide智能参考线
iSlide中一键添加标准参考线,规范版式布局功能目前仅支持PowerPoint 2016及以上版本
打开iSlide»一键优化,点击下拉菜单,选择“智能参考线”

智能参考线及PPT设计中常用参考线
1.预设参考线:预设好的规范参考线布局
2.添加/删除、保存、重置预设参考线规范
3.参考线模式:“普通参考线”为可编辑参考线,“锁定到母版”为母版参考线,普通视图下无法编辑,需在母版视图编辑
4.标题区域
5.顶部间距
6.底部间距
7.页脚区
8.左右间距:两侧的垂直参考线
9.与正文的间距
10.参考线“内容区域”的水平中心参考线
11.中心垂直参考线
12.显示中心参考线:在参考线“内容区域”显示的中心对称参考线,“内容区域”中心点
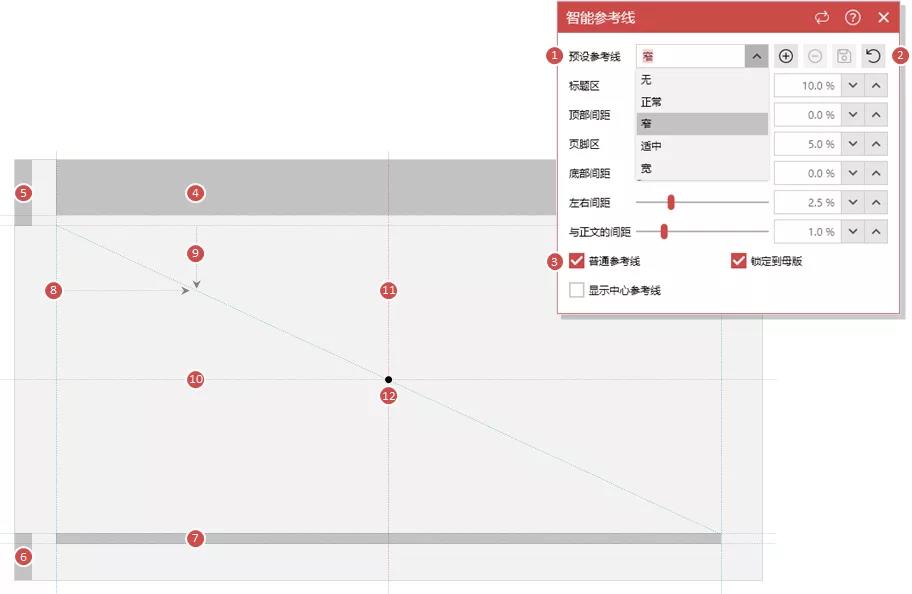
以上就是今天分享的全部内容
今天掌握了参考线的使用,祝你PPT制作越做越好,越来越专业高效
最重要的,早日升职加薪~
如果你不知道自己哪里不足,如何改进,那有没有办法对自己的PPT进行自我诊断和分析呢?
答案当然有的,你可以试试——“PPT诊断”
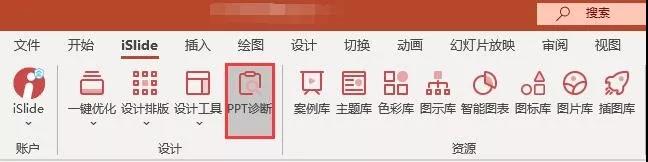
“PPT诊断”可以一键检测您当前PowerPoint文档可能存在的设计问题,并且针对性的提出改进和优化建议
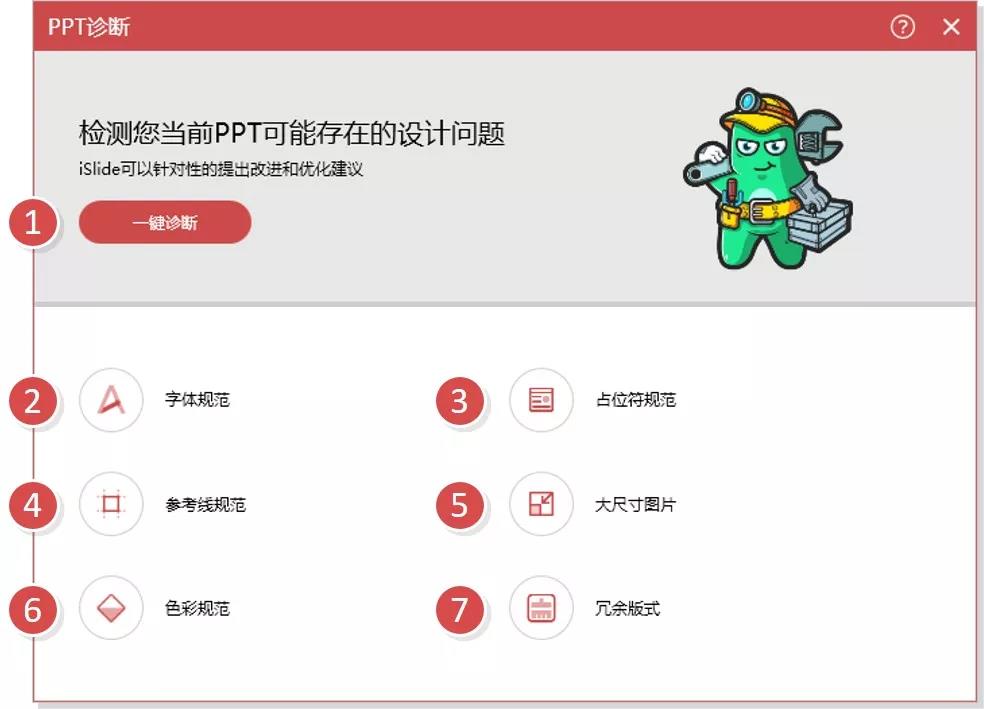
以上真的是今天的全部分享了~
我们下周见


 2022-09-05
2022-09-05 12478
12478