众所周知,有时候PPT对我们职场办公来说非常友好,不需要学习专业软件就能做出非常棒的PPT页面设计效果;
例如前段时间属实是火了一大把的弥散风设计:
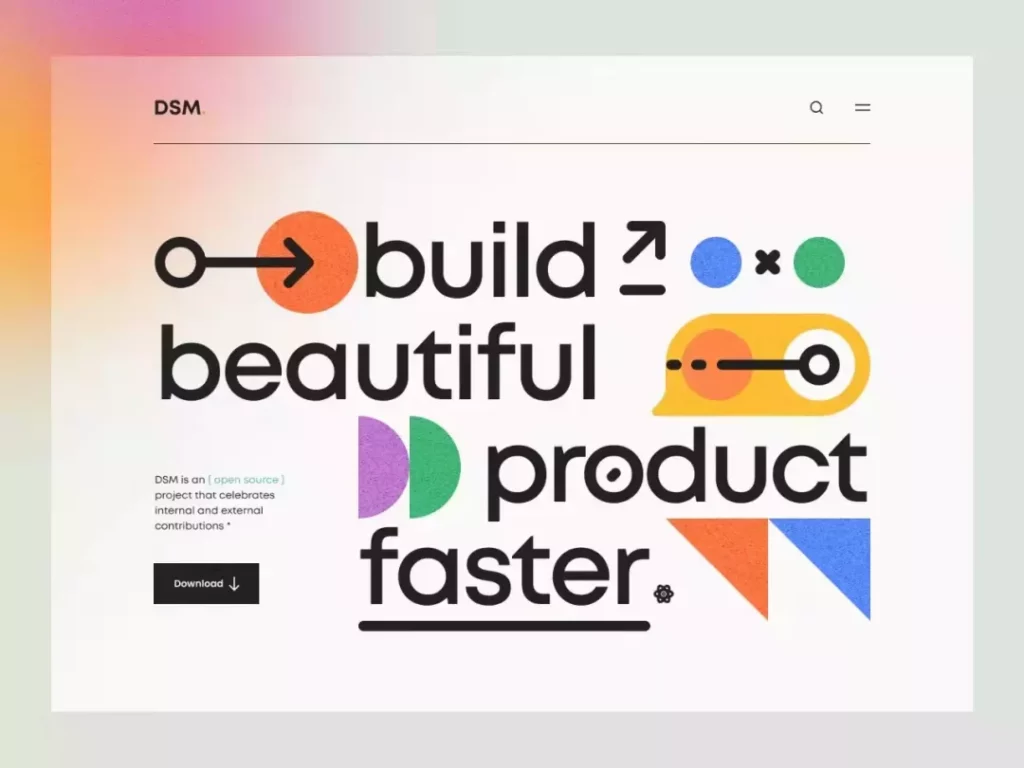
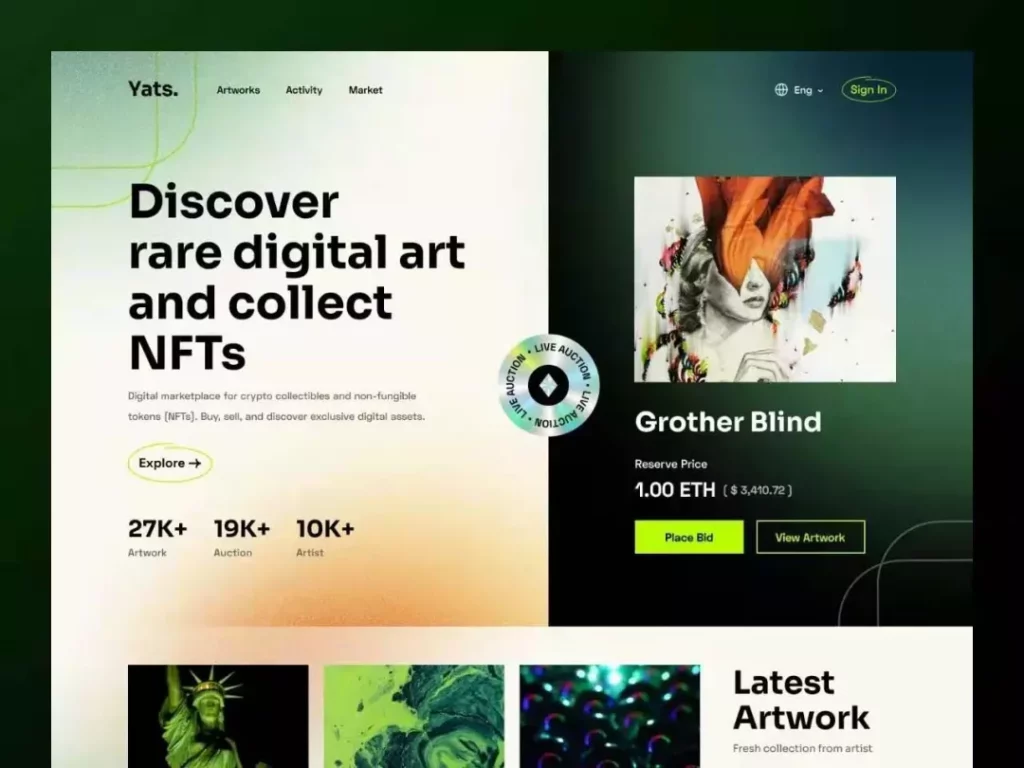
通过颜色的模糊处理,从而使PPT设计有些许虚幻、活力、青春的效果;
大白话来说就是:整几个颜色跟搞水彩一样模模糊糊搭在一起,就高级喔!
虽然咱今天分享PPT制作教程的核心不是教弥散风怎么设计,但我相信肯定还有同学不会做,所以捎带一下这个制作技巧:
一、怎么做出弥散风设计效果?
第一步:借助曲线功能,绘制出一个形状。

第二步:在设置形状格式中,找到柔化边缘的功能:

第三步:调整大小数值,这样你就能直观的感受到变化。
第四步很重要:复制这个被柔化的形状,然后鼠标右键选择黏贴为图片:

把形状转化成图片之后,我们再将图片放大,放到PPT的最底下:

最后一步:加上文案排版:

总结一下:弥散风的PPT效果制作流程为“画形状、加柔化边缘、转为图片,放大垫底”。
那么OK,顺带提一嘴的事就到这了,接下来进入今天的正题。
二、柔化边缘的高级用法
不难看出,弥散风的设计核心在于柔化边缘这个功能的使用,从字面意思上可以理解:
使用这个功能,会让PPT内容元素的边缘呈现出虚化、柔化的效果
还是很好理解的对吧?那么这个功能,究竟能怎样更高效的结合PPT使用呢?
以下,我按照以往的PPT定制设计经验,给你总结了几个很不错的延伸技巧:
2.1/去除水印(去除杂物)
像下面的图,整个意境都很棒,但唯一的小缺点是,我不想太要左下角的渔夫:

那怎么办?除了放大截掉渔夫,或者用PS去除杂物之外,PPT模板也可以搞得定,这一招呢,我叫做“拆了东墙补西墙”。
首先我们可以发现,渔夫的周边位置,是不是都是偏纯灰色,没有其他装饰?

那按道理来说,我们是完全可以用边上灰色的位置,遮住渔夫的区域,这样藏起来就看不到了,对吧?
那怎么操作呢?很简单,复制一层图片,然后在纯灰色区域画一个形状,

接着,用布尔运算跟图片相交,得出椭圆形的灰色区域图:

用黑边标注的位置
接着呢,咱刚怎么说来着,用灰色区域遮住渔夫就行了对吧?试试看,把它放到渔夫的位置:

仔细看上图,有没有发现不对劲的地方?很容易被看出来这里好像挡了什么东西对吧?
这时候,就轮到柔化边缘上场了,我们选中这个灰色区域图,然后给它加一些柔化边缘效果:

再看看,是不是就没有那么突兀了?很实用吧?再加上PPT页面排版布局设计的话,

哎,不留意的话是不是压根不知道原本那个区域是有别的元素的?
通过这样的使用PPT制作技巧,你当然可以去除掉画面不想要的元素,例如下图中的人物:

我们很轻松就可以去掉他们:

所以知道为什么我把这招叫做“拆了东墙补西墙”了吧?当然了,只要掌握柔化边缘的核心,我们还可以用来做别的事,例如:
2.2/融合画面(偏合成设计)
看看下面这页我之前做的PPT设计,你觉得怎样?

我觉得不太行,为什么呢?因为画面左右两侧的分割感太强烈,图片跟左侧的过渡很生硬,我相信有非常多同学也是这样的:
拎一个大图,铺在右侧放着,然后觉得哎,这样就是不错的PPT排版了,其实并不一定,为什么呢?
这页PPT后续我调整了一下,变成这样:

你再对比看看,是不是融合很多,而且看上去更像一些专业的海报了?
这里面用的核心技巧,其实也是柔化边缘,如果我去掉画面一些元素,你再看看:

现在能看出来了吧?右侧这张图我是加了柔化边缘的,而这个目的,其实是为了让图片的左侧边缘,能有比较柔和的过渡:

这样的话才是更合适的,但是这样还远远不够,所以我又在左侧加了一层虚化的图:

看上去就好像是,把一张只有一半的图,通过处理,变成了一张能铺满整个PPT的图片。
你应该有听懂我说的吧?可是这样又引来一个新问题:顶上的文字变得识别不清了,怎么办呢?
非常简单,在图片和文字中间加一个黑色的蒙版就好了,所以最后,就形成了这份终稿页:

我知道,对于一些同学来说这些操作可能有些难理解,除了可以再回看一遍之外,文末我也附上了案例源文件,你可以下载学习一下。
柔化边缘这种效果特性,能在很多画面中产生奇特的效果,例如第三种:
2.3/镜头模糊聚焦感
这个也很好理解,就好像下面这张图:

可以发现,我想表达的是一种镜头的聚焦感,但这种感觉似乎还不太够,于是我结合着柔滑边缘做了些优化:

这样的话,是不是效果更明显了,那来猜一下,这是怎么做的呢?有同学可能会说:一样是给图片加柔化边缘啊,
嘿嘿这次我做了点小改动,我是给黑色边框加的效果:

这样的好处在哪呢?在于如果我们想替换背景图,直接替换就行了,不用再继续做处理,是不是很高效?
OK,以上就是今天为你带来的柔化边缘的PPT制作技巧,我们来做个简单的小总结:
柔化边缘可以怎么用?
1)去除水印/去除杂物
2)融合画面/偏合成设计
3)镜头模糊聚焦感

有学到新的知识点吗?对了,最近有一种非常火爆的设计素材,叫「3D素材图」,非常好看



隔三岔五来分享文章的我又要跑了,希望今天的文章对你有帮助,在PPT设计方向如果有你想了解的,记得底下留言告诉我。
说不定下次再来写稿的时候就安排上了呢!


 2022-09-05
2022-09-05 8409
8409