随着PPT软件的更新和进步,3D效果在PPT中的使用也变得越来越普遍。
因为3D的展现形式,相对于平面的设计,会给人更强的视觉冲击力和更好的视觉效果。
那么今天,关于PPT中的3D技法,iSlide邀请到公众号陈西设计之家的主理人陈西老师来为分享一些点滴心得。
01.3D效果分类
PPT中的3D效果可以分为两大类。
一类是:真的3D效果。另一类是:假的3D效果。
关于真的3D效果,是PPT软件更新之后添加的3D功能。目前是Office2019版本和Office365版本有这个功能,可能以后更新的新版本也会有的。
关于假的3D效果,是利用PPT中的一些形状或者阴影,以及一些PPT插件,比如iSlide插件,设计制作的。
当然,假的3D效果是制作层面的,视觉上给人的感觉仍然3D立体的效果。
下面我们具体讲一讲这两大类型。
02.3D模型效果
2.1–关于真的3D效果。
真的3D效果需要你的软件版本具有这个功能,目前是Office2019版本和Office365版本有这个功能。
我们可以在软件中来看一下这个功能的位置。如下图:
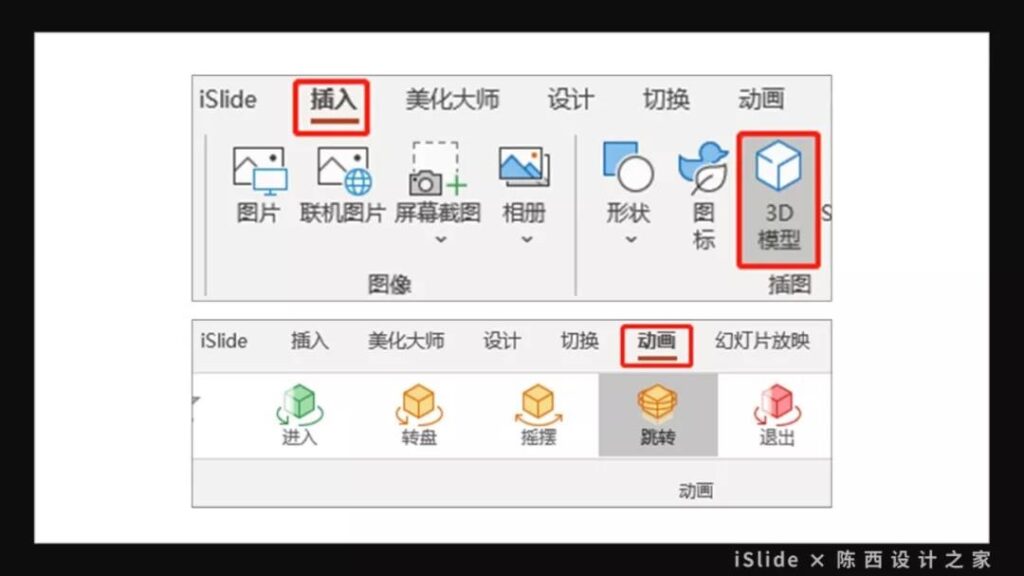
在插入选项卡里面,有一个3D模型,那么这个我们可以通过插入3D模型来设计制作3D的效果。
相应的,在动画选项卡里,3D模型也会对应一些3D的动画效果,我们可以搭配使用。
2.2–那么问题来了,我们去哪里弄这些3D模型呢?
对于常规用户和一些爱好者来说,没必要用大型3D软件去制作,因为代价有点大。
当然,你要是会一些大型3D软件那也是很好的。
解决办法大致有两个:
一个是3D模型素材网站下载模型使用;
另一个是用win10系统自带的画图3D(Paint3D)工具绘制一些简单的3D模型。
2.3–关于3D模型素材网站
目前这里3D模型素材网站并不多,素材也很少。
我们看到的一些3D效果PPT案例,很大程度上是看到了素材去结合制作PPT案例,而不是我需要做一个主题PPT案例,而找到想要的素材。
原因就是找到自己想要的合适主题的3D素材很难。
推荐一个3D模型网站,Free3D这个网站。如下图:
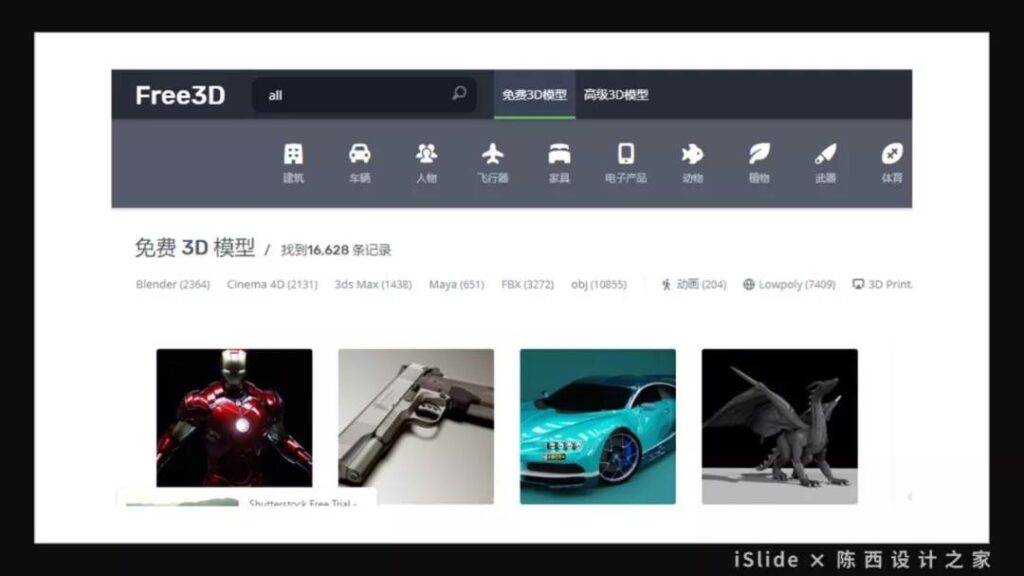
其它的3D网站大家也可以去了解一下。
我们可以下载几个3D模型玩一下,体会一下这个功能。如下图:

但就目前而言并不是很实用。
因为3D模型一般比较大,会导致PPT很卡。另一方面,很多模型的纹理和光泽效果在PPT中就会丢失掉,比如上图。
2.4–关于win10系统自带的画图3D(Paint3D)工具
Paint3D是Win10系统自带的应用,点击”开始菜单“→”所有应用列表“→”画图3D“。如果找不到,可以到微软应用商店进行手动下载。

画图3D是win10自带的应用,所以制作的3D模型和PPT有比较好的兼容性,3D模型的纹理以及光泽等不易丢失。
缺点是制作的3D模型比较简单,类型相对较少。
一般制作一些3D星球和3D文字素材比较快捷。
因为这个制作的过程用文字不太好讲述,我就用一个小视频来详细的给大家展示一下。
这个视频包括画图3D制作的一个3D星球和一个3D文字素材,并利用这两个做好的3D素材在PPT中实操了一些案例。
我们也可以看一下图片效果。如下图:
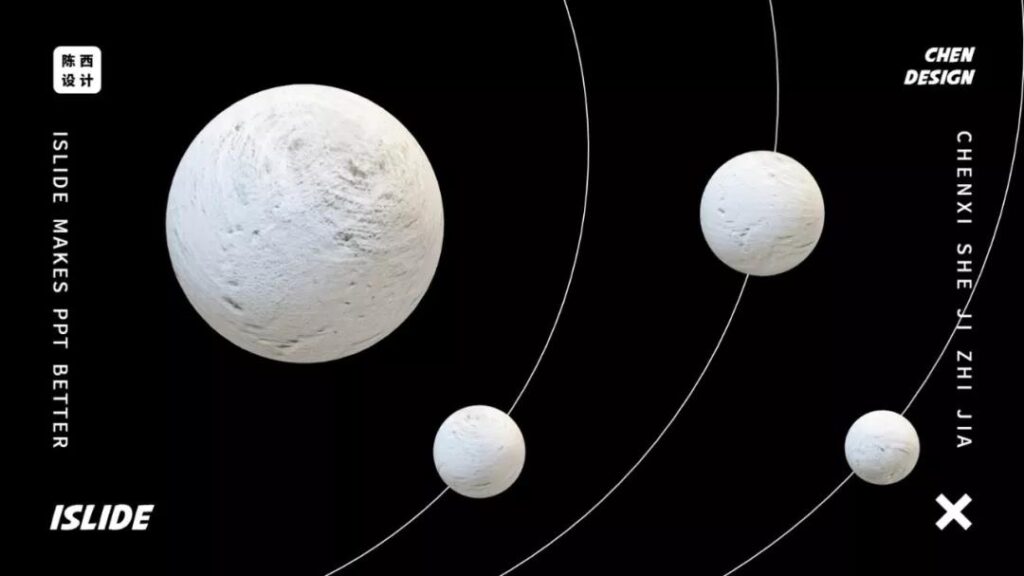

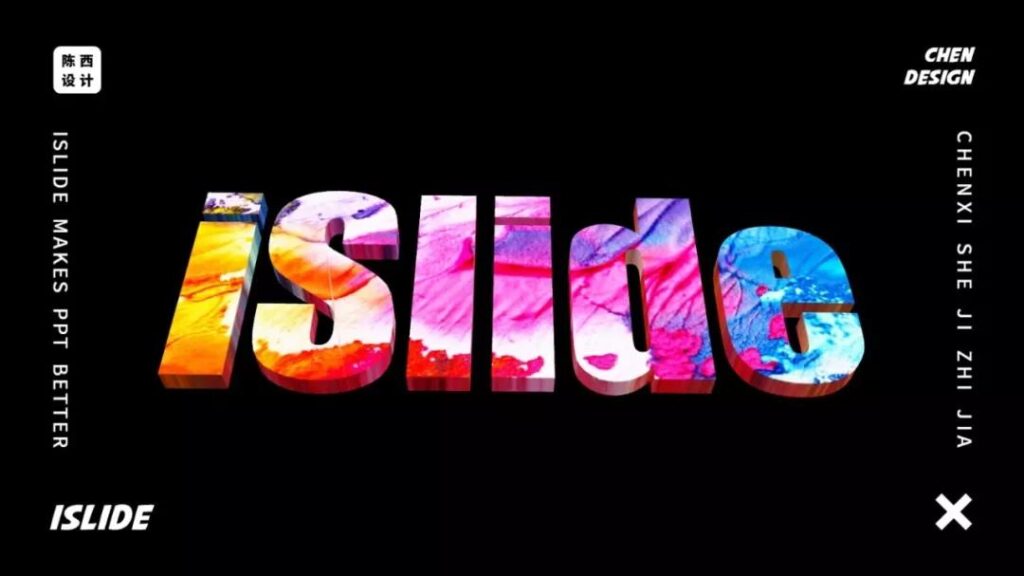
可以看到,使用画图3D制作星球和立体字还是很容易的,而且3D格式的兼容性比较好。
这些3D素材结合一些平滑等效果,确实可以做出不错的作品。
但是,说实话,目前PPT中的3D模型功能并不是很完善,实用性不行。
原因在于:3D模型素材缺乏,兼容性不好,有些模型的纹理效果在PPT中都会丢失。另一方面,3D模型素材一般比较大,会导致PPT软件本身很卡,另外没有3D功能的PPT软件展示不了3D效果等等。
所以PPT中的3D模型功能还会有比较长的路要走。期待在未来,随着科技的进步,这些将不再是问题。
03.3D视觉效果
除了真实的3D效果,我们其实还有假的3D效果。这种3D效果的实用性比较强了。
因为这种假的3D效果对软件版本没有太苛刻的要求,兼容性比较好。
下面我们来讲一讲这种假的3D效果。
3.1–关于假的3D效果。
假的3D效果,主要就是利用形状拼接,错位叠加,三维透视,阴影以及插件等来设计制作的。
大致也可以分为两个大类:
一类是用PPT中自带的一些形状,线条,三维效果等手动制作;
另一类是借助插件进行快速制作。
3.2–关于用PPT自带的功能手动制作。
我们还是用案例来讲一讲吧!如下图:

这种立体感其实是假的3D效果。
这个就是利用形状的拼接以及颜色的色差营造出了一种立体感。我们可以拆解一下。如下图:
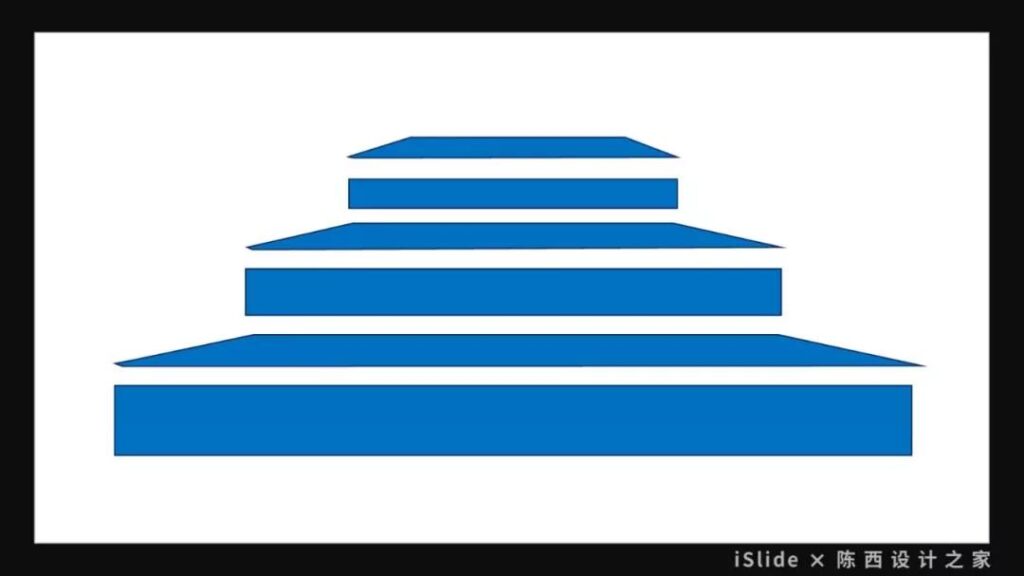
由这些形状拼接而成。其中不规则的形状可以使用任意多边形进行绘制。
然后进行上色。如下图:

最后进行拼接合体,就可以制作出假的立体效果了。如下图:
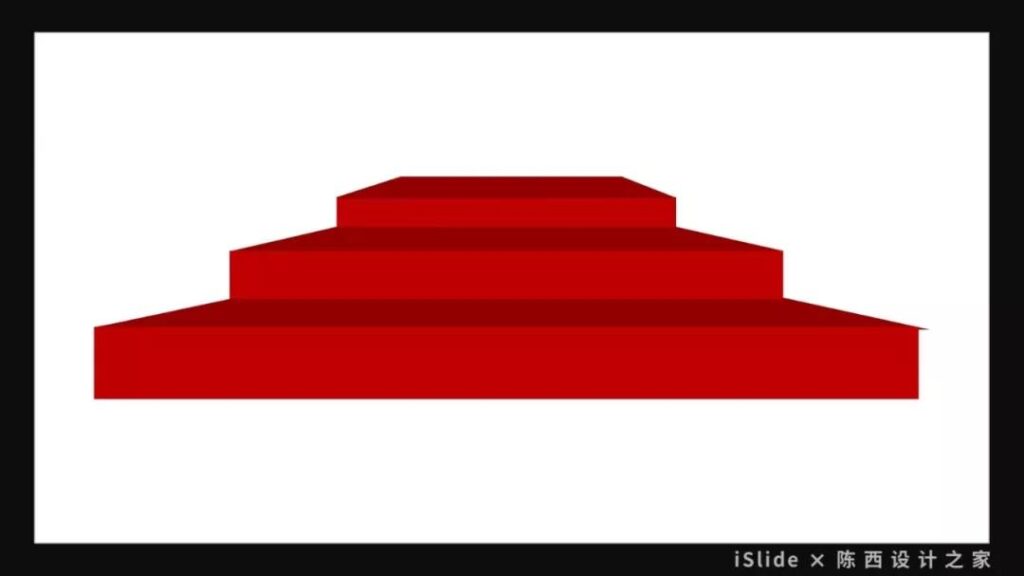
这种立体效果其实还是平面的,只是视觉上是3D的感觉。
这种立体的效果对PPT的版本没有太苛刻的要求,实用性比较高。
同样,按照这个思路,我们还可以设计出更多类似的作品。
如下图:

这个也是同样的思路。
我们可以看一下简单的拆解。如下图:

绘制好基础的形状。
然后进行拼接,如下图:
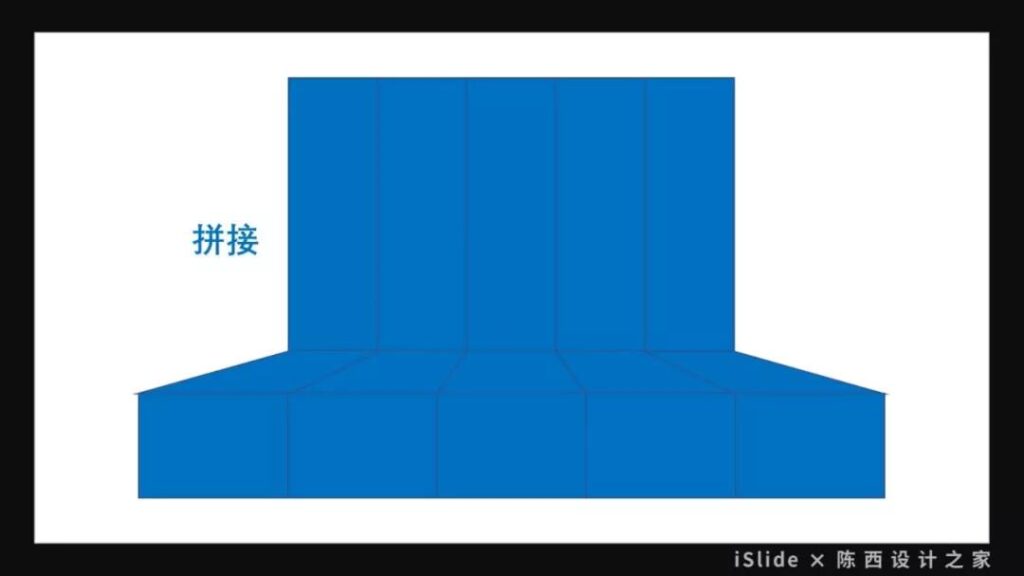
最后进行上色,如下图:
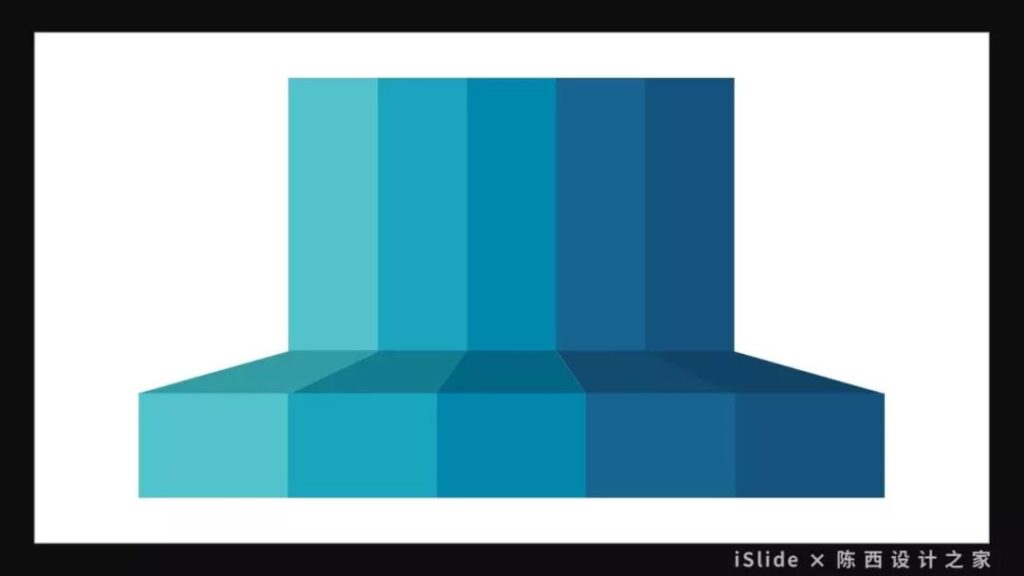
这样就可以很容易的制作出3D的立体视觉效果啦。
我们继续看案例。如下图:




这些案例中的一个核心元素,就是中间的3D立体感的长方体。这个其实也是形状拼接的,并不是真的3D长方体。
我们可以拆解一下这个元素。如下图:
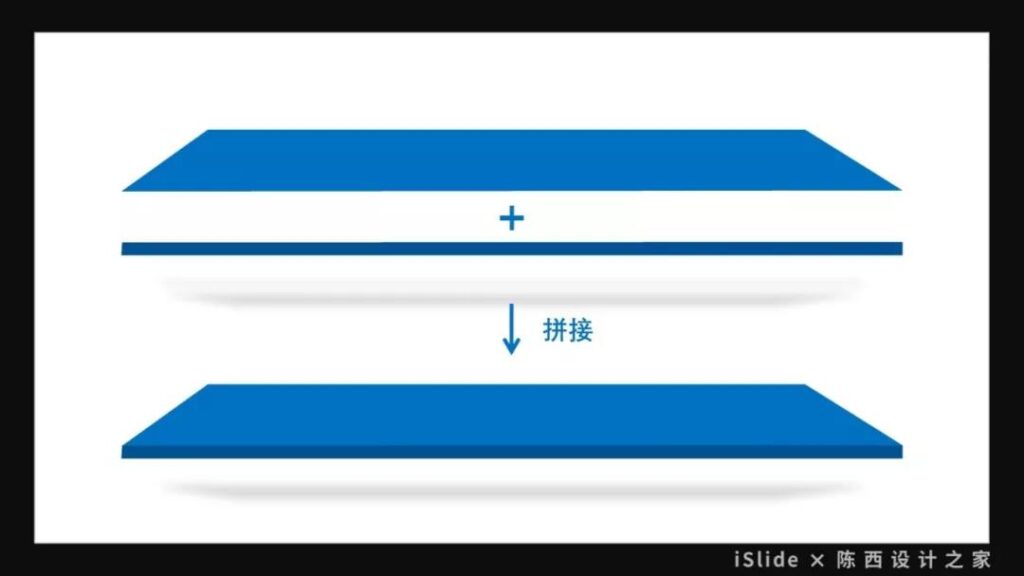
以上的案例,使用的是形状拼接,阴影和色差从而营造出了3D立体的感觉。
这是一种常用的方法,我们可以学习一下。
我们继续看案例。如下图:
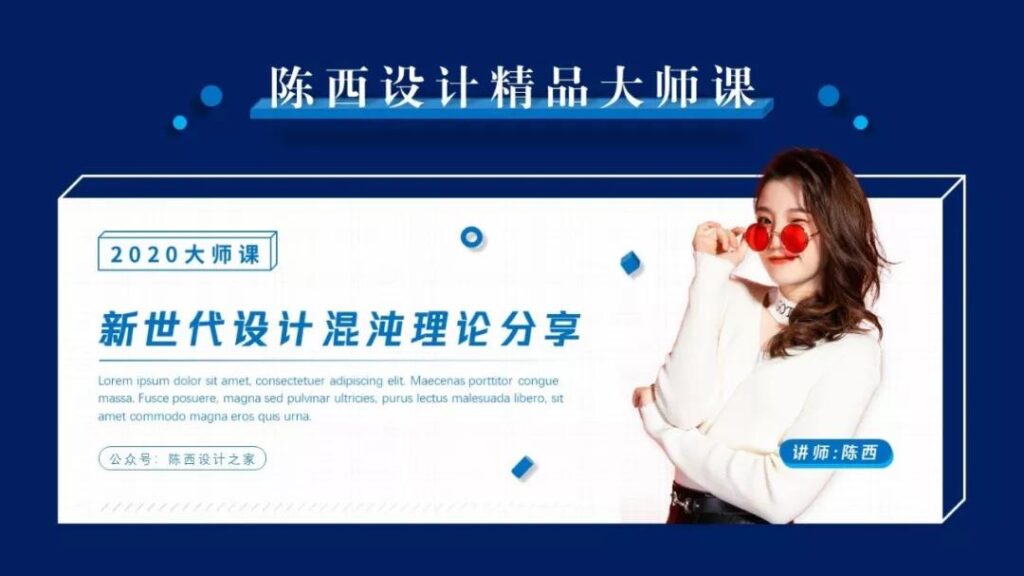
(案例中图片来源于网络,侵删)
这个案例中的3D立体效果同样也是用形状做的。不过这里利用了PPT中自带的一个立方体形状。
我们可以拆解一下。如下图:


这个案例利用了PPT自带的立方体形状,结合阴影以及一些其它基础形状设计制作的。
我们也可以参考这种思路去设计。
我们再来看一个案例。如下图:

这个案例也是一种3D立体的效果。
这里我们同样可以使用形状的拼接或者也可以使用一下PPT中的三维格式。
我们来拆解一下。如下图:

这里图片的视觉效果可以使用一个这样的四边形和图片进行布尔运算,或者用三维格式也是可以的。
我们也可以观察到,很多的3D立体效果中都会有阴影的使用。所以,巧妙的使用阴影也是很重要的。
这类案例和设计手法还有很多,篇幅有限,这里就不讲啦。
3.3–关于iSlide插件制作3D立体感PPT
我们这次主要讲这个插件里一个很好用的功能,叫补间,这个功能也可以很容易的设计出3D立体效果的PPT。
当然,需要先安装iSlide插件。浏览器搜索iSlide,找到官网下载对应的版本安装即可。
同样的,我们来看一下案例。如下图:


这个案例中的这种3D效果就是使用iSlide插件中的补间动画设计制作的。
我们可以拿出一个元素拆解一下。如下图:
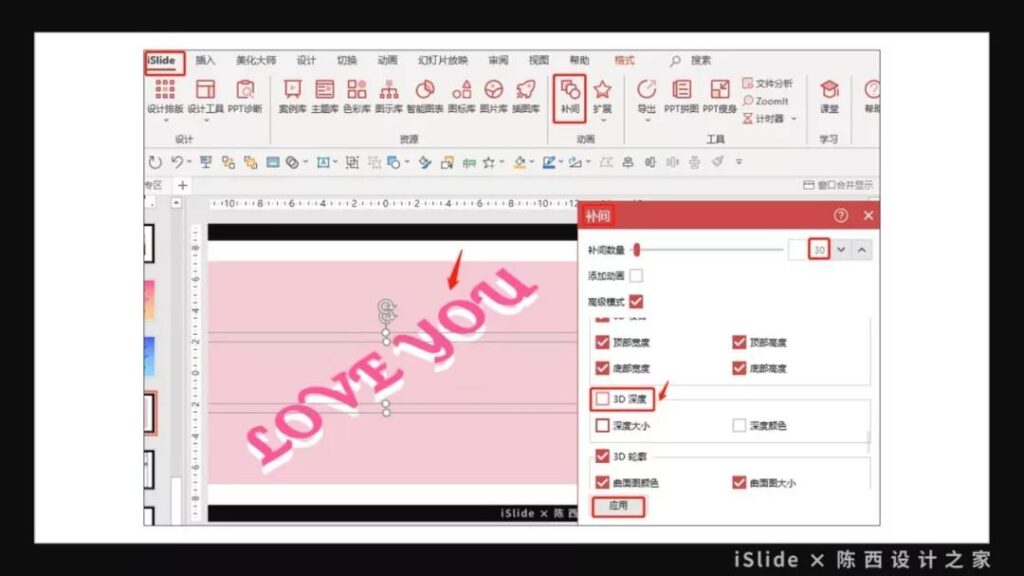
先调节好两个文字,这里的文字调节了一下三维格式,所以是有点透视的效果。
文字三维格式调节好后,我们将两者错位排版一下。使用补间动画即可。
需要注意的是这里不用勾选添加动画和3D深度。
调节好补间数量等参数,我们就可以得到3D效果元素了。如下图:
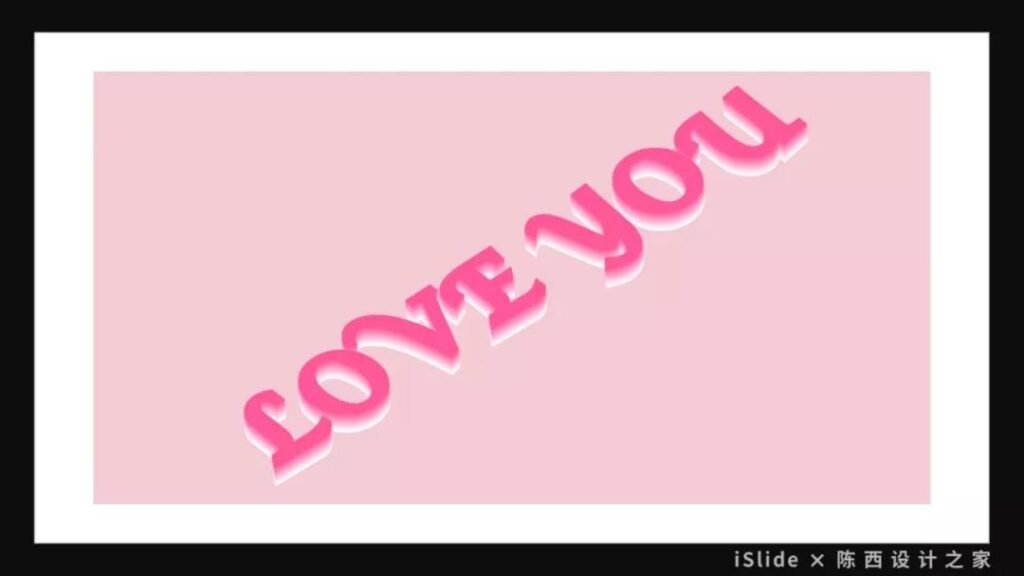
我们再来看一个案例,也是用iSlide插件的补间动画设计的。如下图:

这个3D效果的PPT页面,也不是真正的3D模型设计的,而是用插件以及形状渐变阴影等的综合设计制作而成的。
我们简单的讲解一下立体字设计部分。如下图:
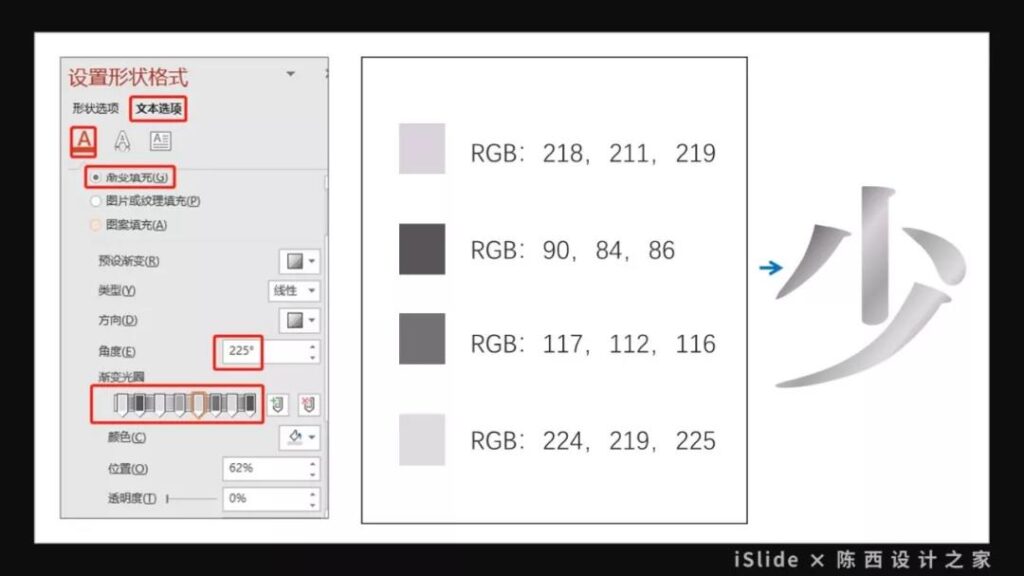
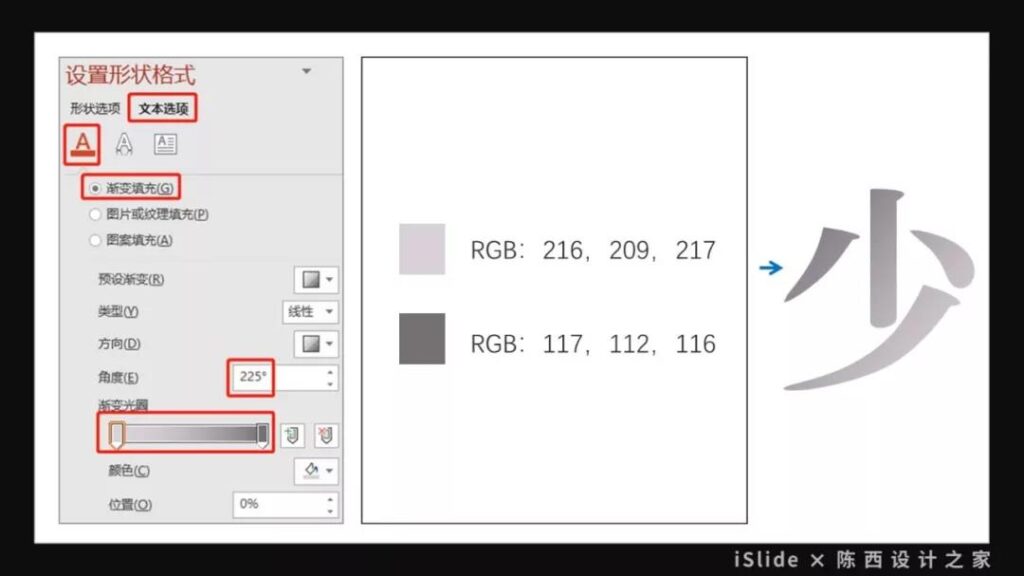
首先是制作两个渐变字体。
制作好之后,进行错位叠加,使用iSlide插件的补间。如下图:
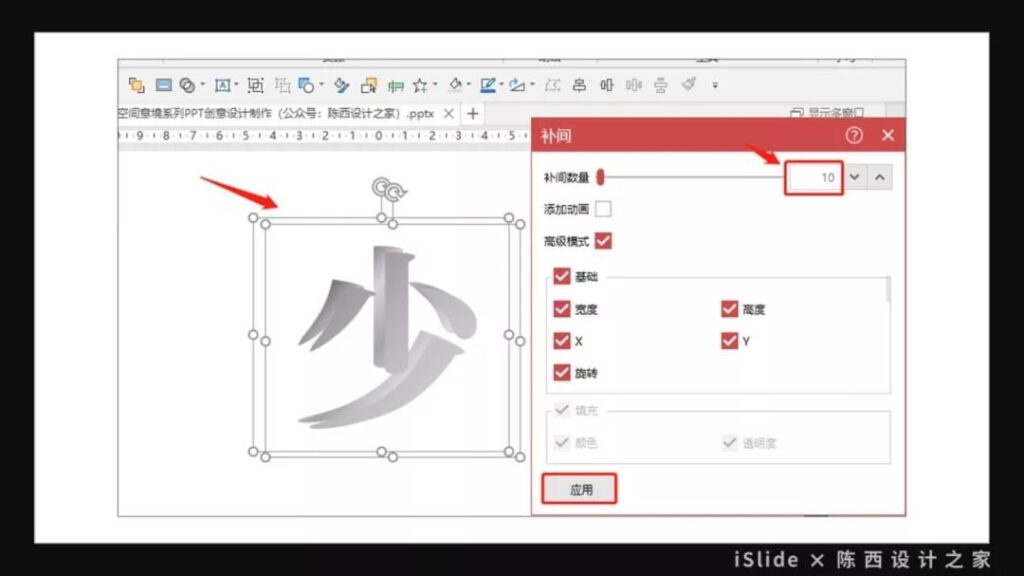
应用之后,就可以得到立体字的效果了。如下图:

好啦,由于篇幅有限,很多案例没有具体讲解。大家也可以去我的公众号看这些案例的详细教程以及下载源文件呢。
总结/Summary
我们来总结一下:
我们主要讲解了PPT中的各种3D技法。
3D技法大致分为真3D和假3D。
真3D分为模型下载和画图3D自己制作模型。
假3D分为PPT中自带形状阴影等制作3D效果和iSlide插件的补间动画制作3D效果。
当然,设计技法,设计思维,设计趋势等都是随着时间在不停的变化。
我这里所写的也只是我的个人观点,可能并不全面,冰山一角,帮助大家开拓一下思路,给大家一些参考。

 2022-09-05
2022-09-05 7657
7657