1、功能描述
PPT 图示是文本内容图形化示意的一种表达方式,即通过直观易懂的图形,来表达逻辑、辅助传达主旨内容,PPT 中的图示设计是 PPT 和 Word 的主要区别之一。
iSlide 图示库是 PPT 图示页面的资源合集,帮助用户根据内容逻辑关系和文本数量级快速选取套用合适的图示,并且可以智能自适应当前 PPT 文件主题颜色和字体,节省 PPT 设计制作时间。
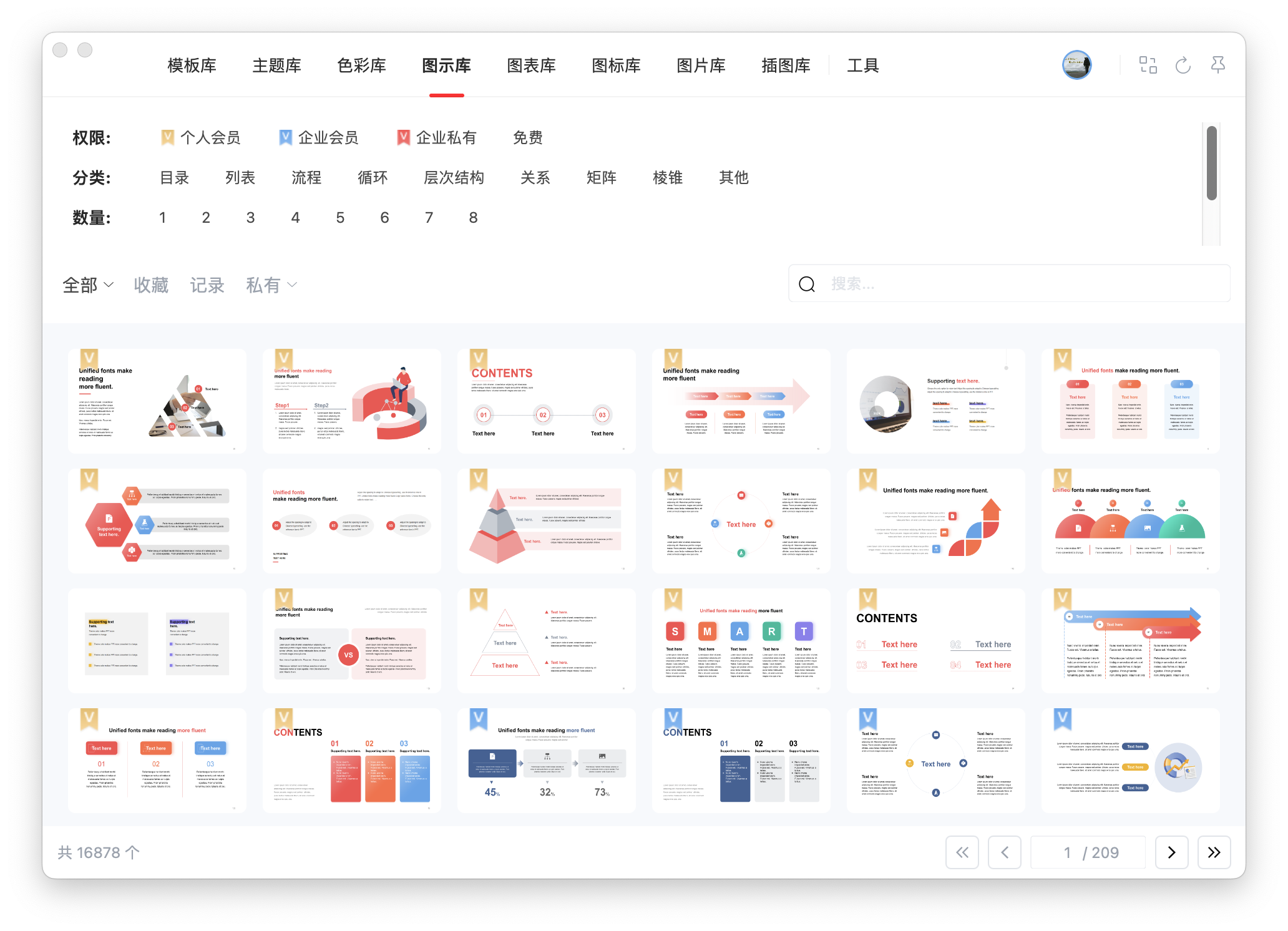
iSlide 图示库功能特点:
- 由 iSlide 专业设计团队依照规范原创设计
- 风格统一,迎合主流设计趋势
- PPT 格式全矢量设计,保留二次编辑的自由度
- 自适应 iSlide 【主题库】中的主题模板(版式和布局参考线)
- 自适应 PPT “主题颜色”
- 自适应 4:3(普屏) 与 16:9 (宽屏)主流PPT尺寸
- 简化设计,避免冗余,优化页面文件体积大小
2、操作步骤
在 PPT 中插入图示
选中当前打开 PPT 中的任意一页,点击 iSlide【图示库】,筛选需要的内容后“鼠标左键”点击下载,即可将图示内容以新建一页幻灯片的方式插入到当前选中页面的下一页。
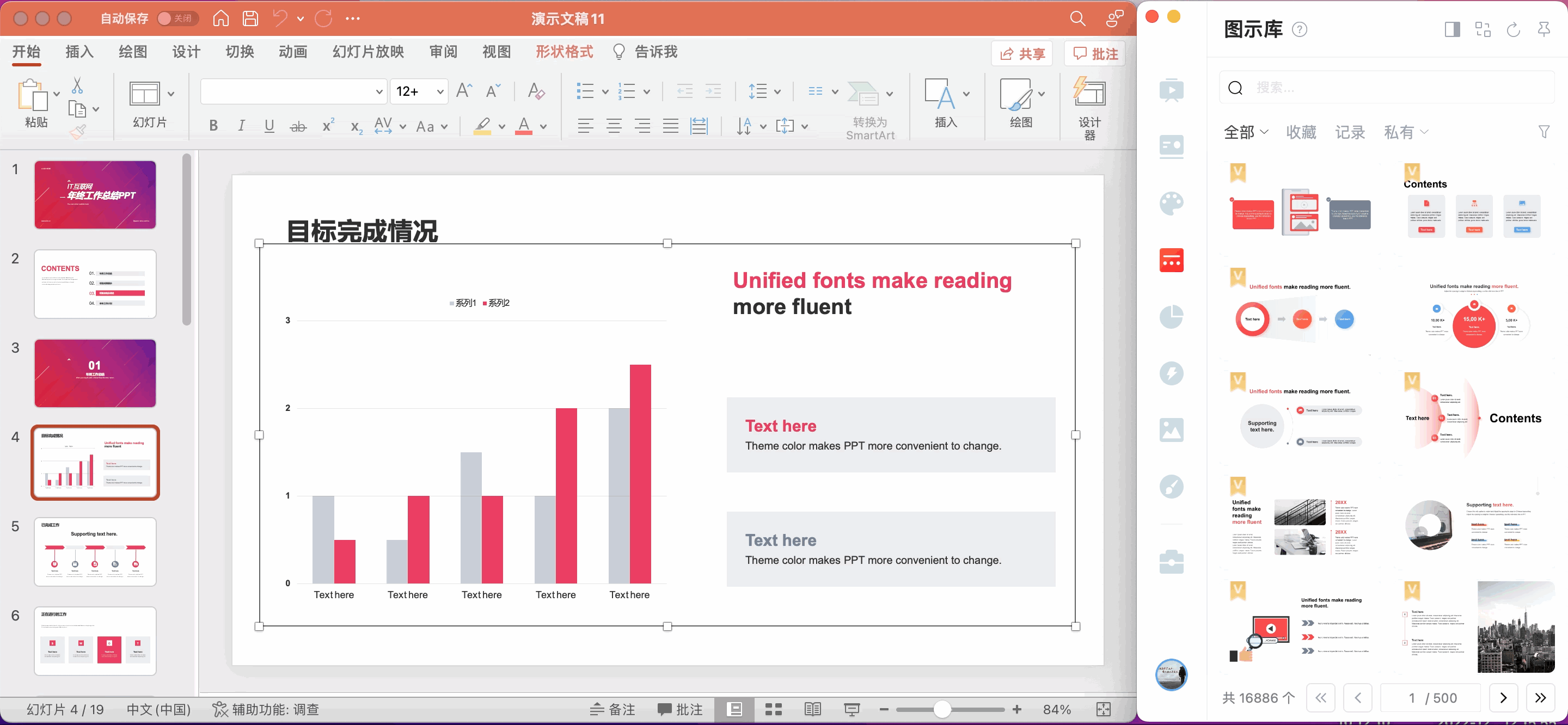
Tips:选中 PPT 图示后
“左键”点击下载,在新的 PPT 页面中插入图示。
“右键”单击下载,在当前 PPT 页面中插入图示。
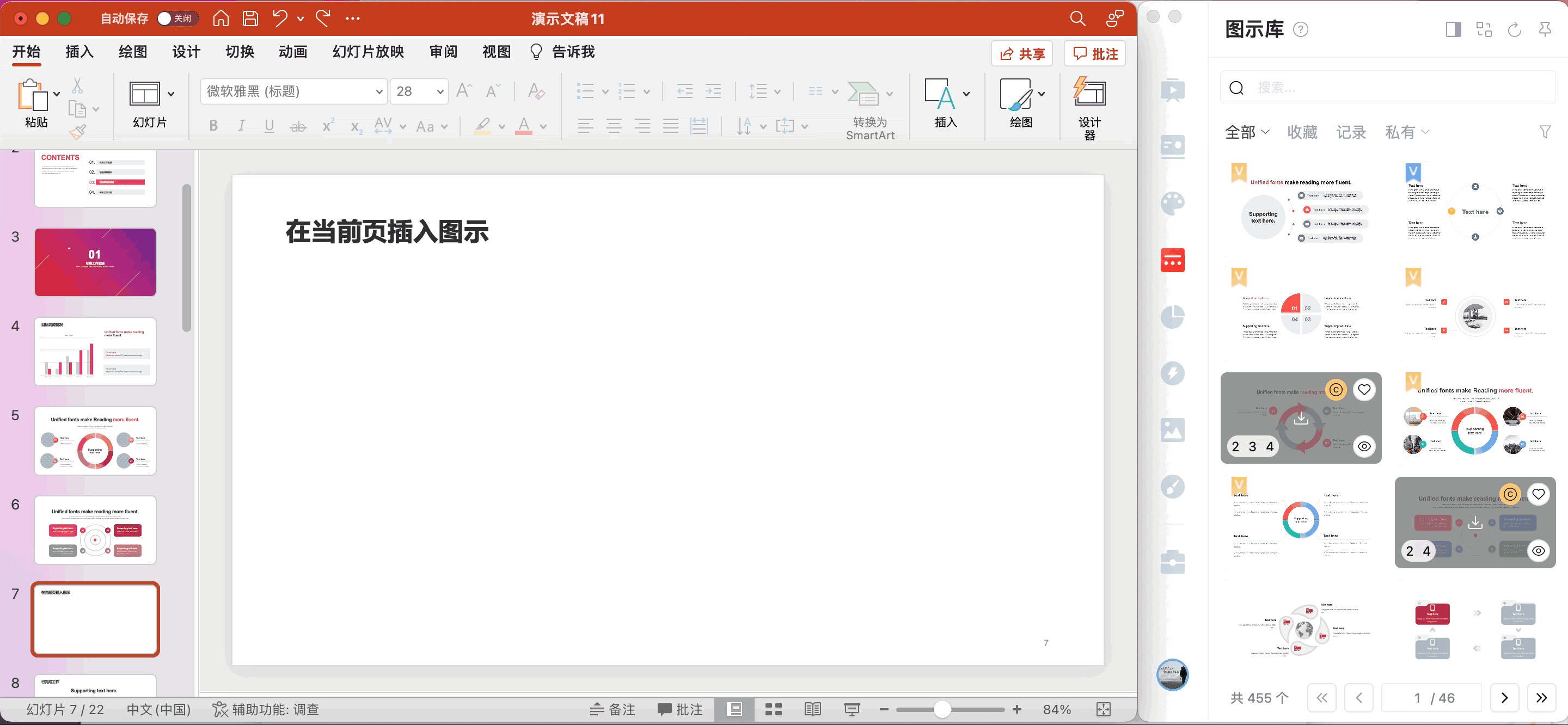
替换图示中的图标
选中插入的图示,取消组合(快捷键:Option+Command+Shift+G 连续解组得到单独的元素)
选中图标,打开 iSlide【图标库】,左键点击缩略图上的“下载”按钮,即可下载替换对应的图标。
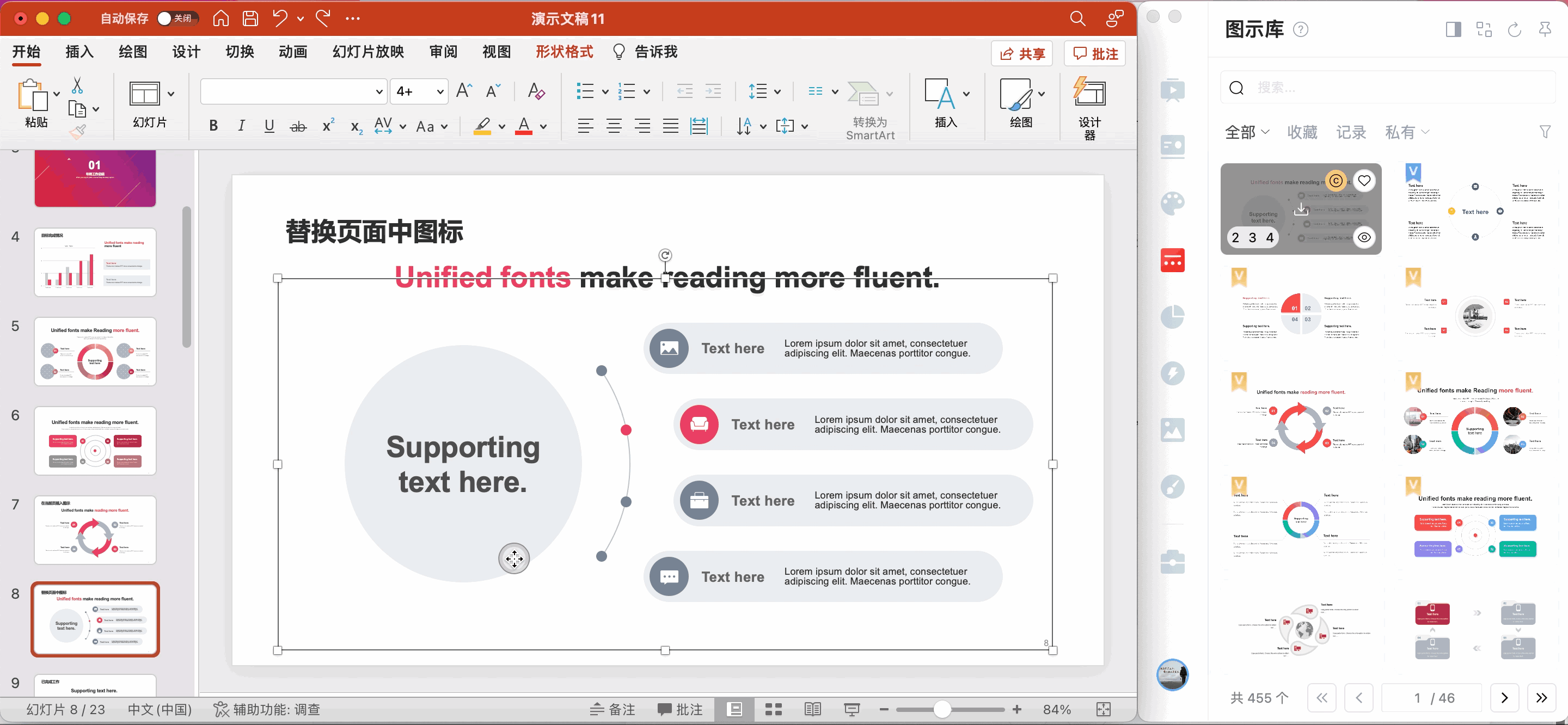
在图示中插入/替换图片
点击选中组合中的图片占位形状,打开 iSlide【图片库】,左键点击缩略图“下载”按钮,即可下载图片填充到对应的占位形状中,需要替换图片,筛选新的图片直接点击下载即可。
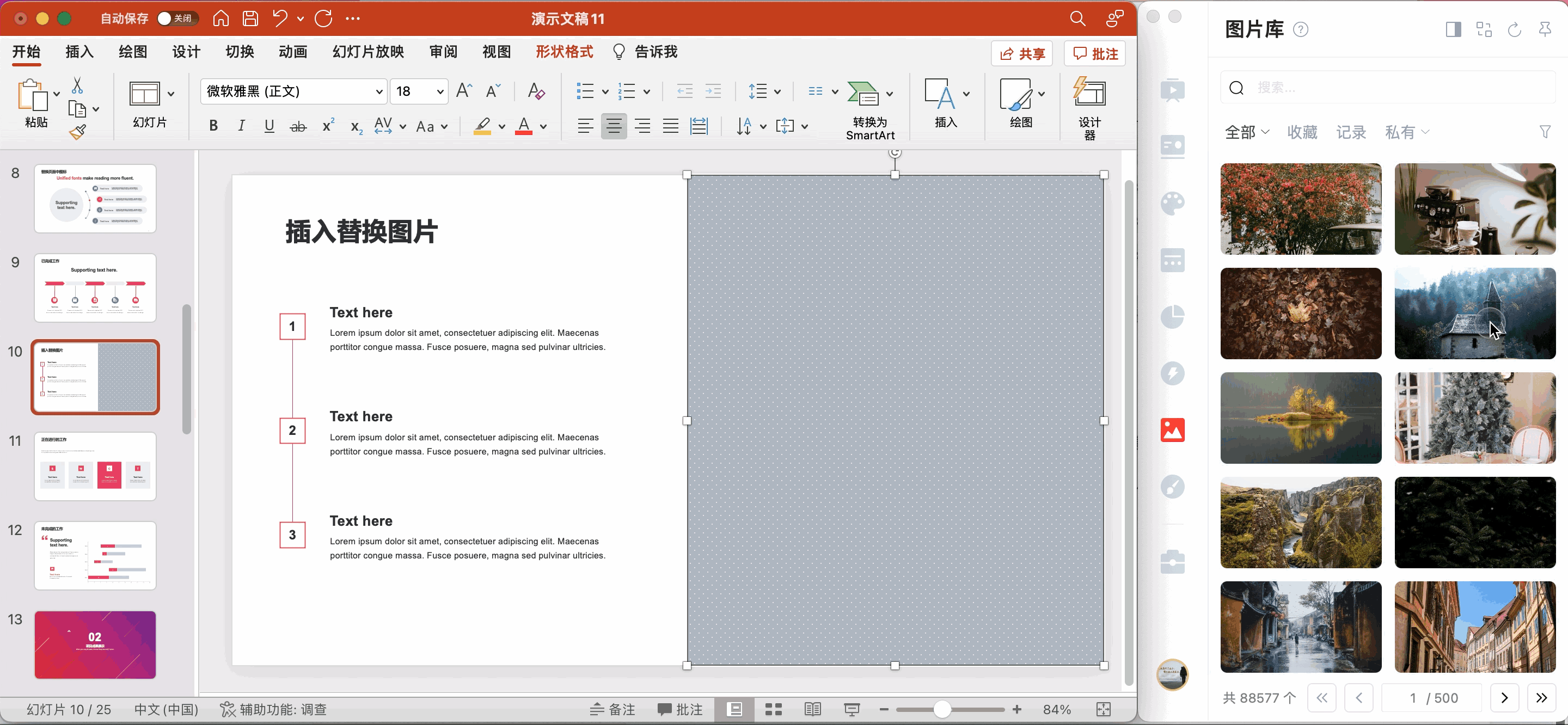
tips.1:如插入图片发生压缩变形,可以在图片格式中点击填充,恢复图片正常比例。
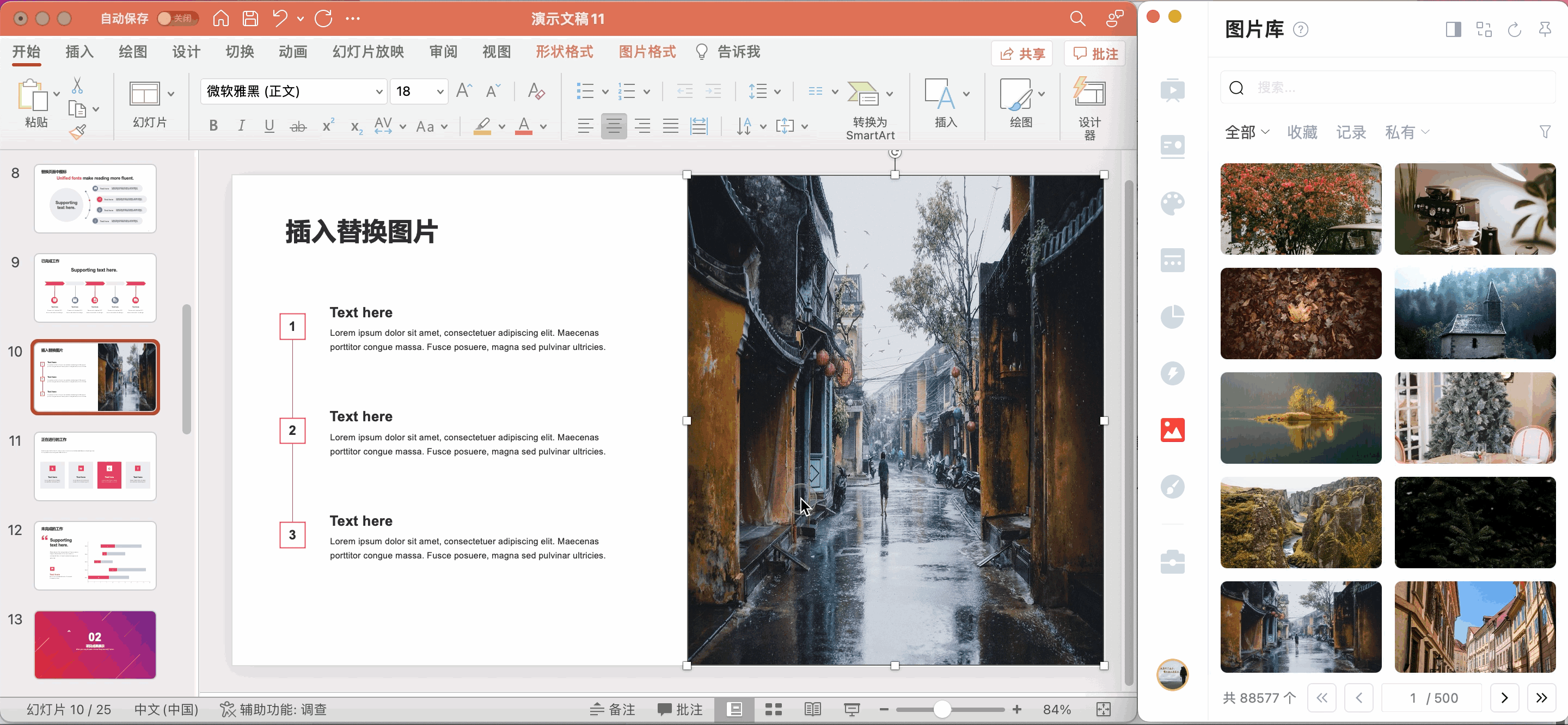
tips.2:如果占位符处在图示的组合中,需要先连续解组(快捷键:Option+Command+Shift+G )得到单独的占位符元素,再使用图片库下载替换图片。
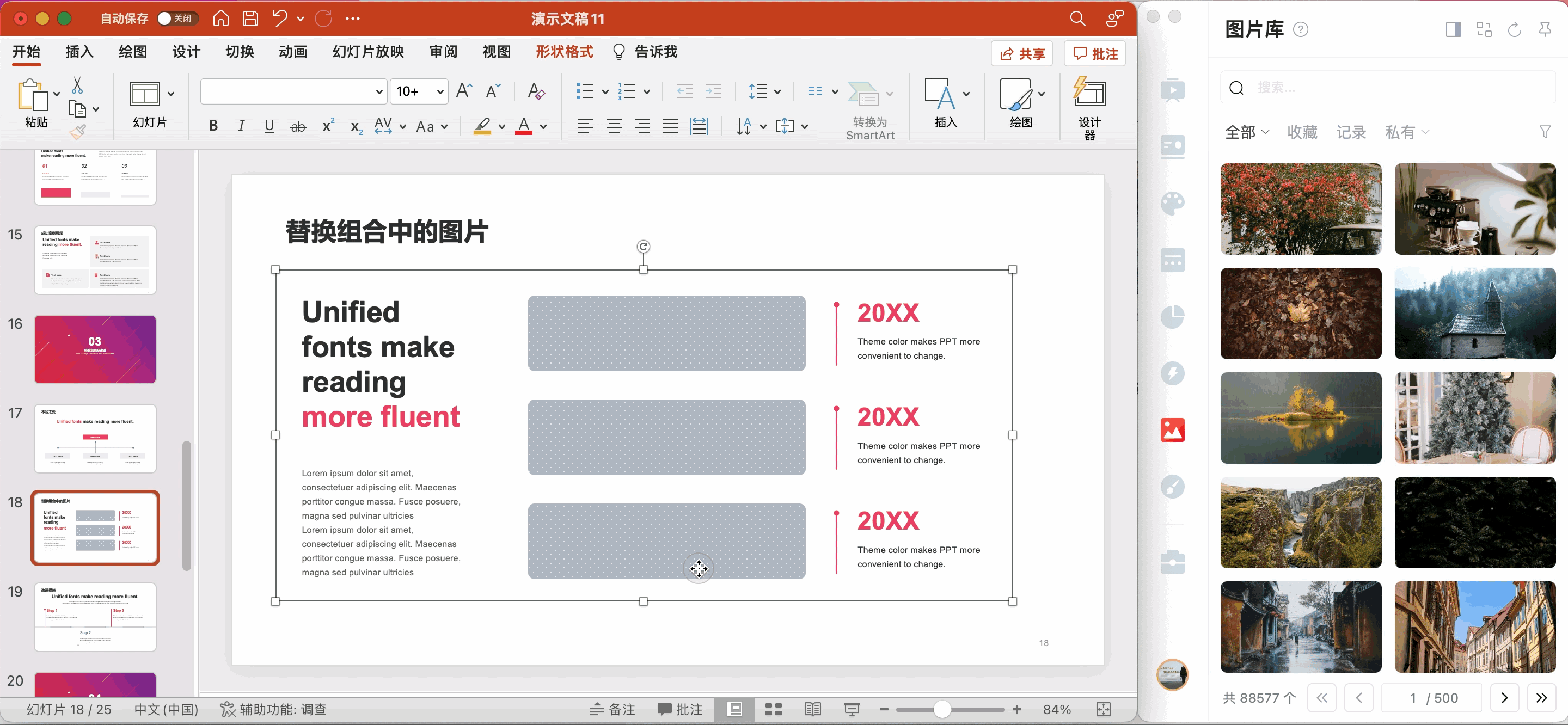
tips.3:占位图形中也可以插入本地图片。
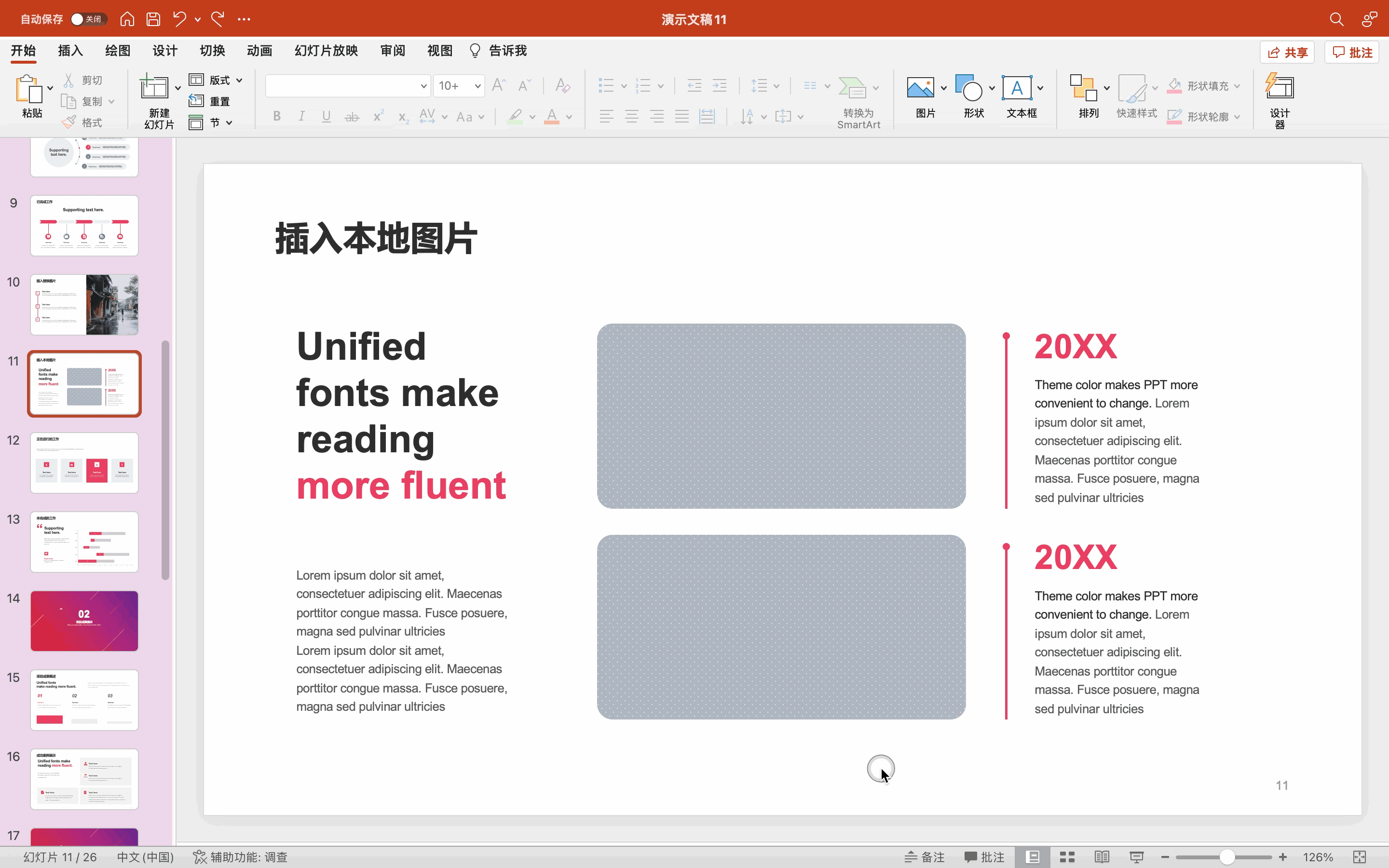
3、参数说明
筛选:图示库支持分类(逻辑关系)、数量、样式(扁平/渐变/阴影)和图文样式(包含图片/包含插图/纯文字)四种属性筛选。
收藏:点击缩略预览图 “心形” 按钮,可将喜欢的图示收藏,在收藏列表可查看。
预览:点击缩略预览图 “眼睛” 按钮,可预览图示内容。
数量:点击缩略预览图数字,可下载相应内容数量级的图示。
下载:点击缩略预览图 “下载” 按钮,可一键下载图示到当前 PPT 文件。
记录:下载记录中可快速查找近期下载使用过的所有图示。
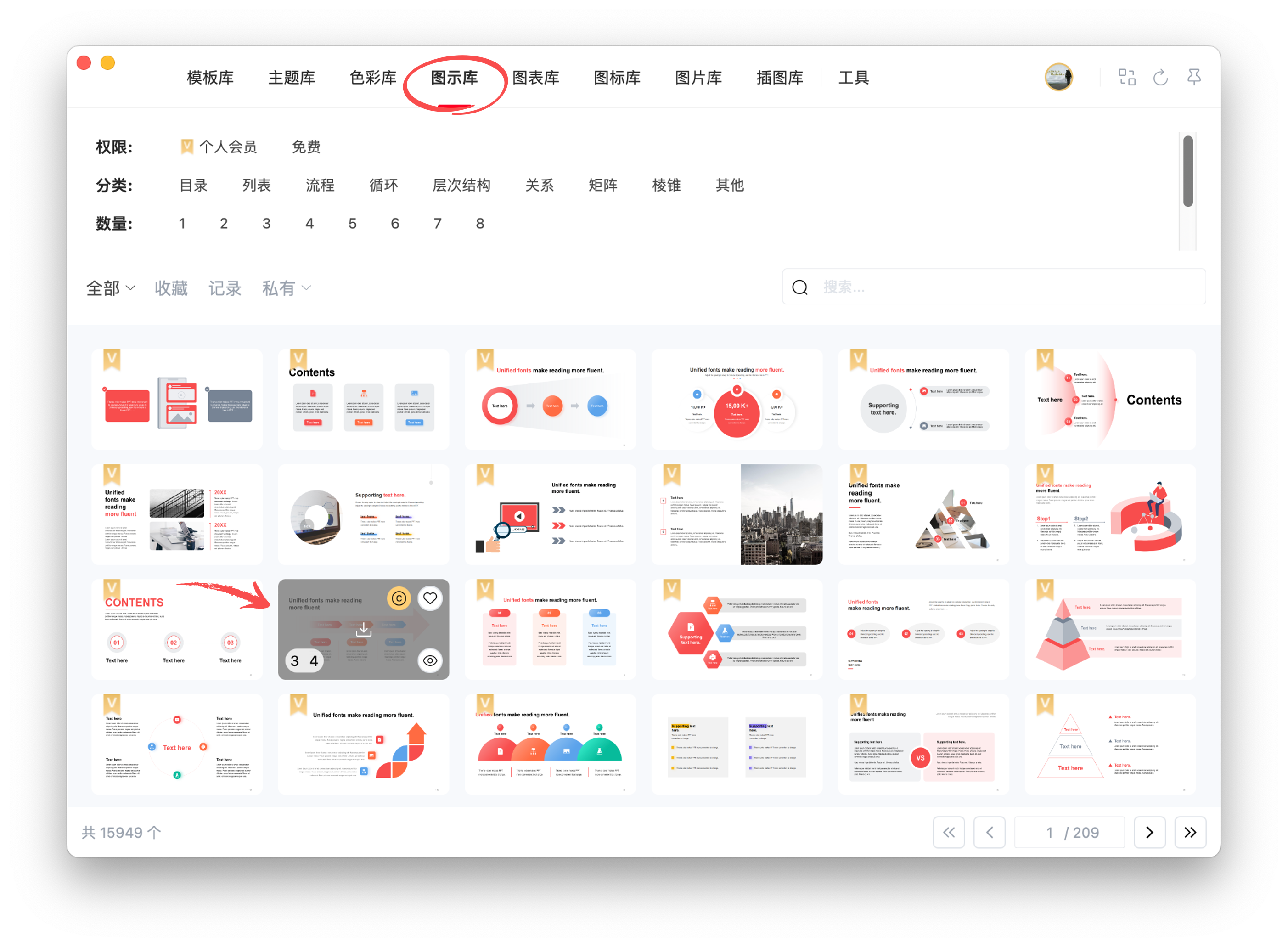
4、常见问题
下载的图示没有图片?
iSlide【图示库】中缩略图展示均为效果示意,下载的图示均不包含缩略图中的预览图片,用户可以根据需求自行选中图片占位图形,填充本地图片或使用 iSlide 图片库】进行填充。
下载的图示和缩略图颜色不一样?
iSlide【图示库】中的大部分图示,使用 PPT 主题颜色创建,下载到 PPT 时,会自适应当前文档的主题颜色以保持统一,用户也可以对颜色自由编辑。

