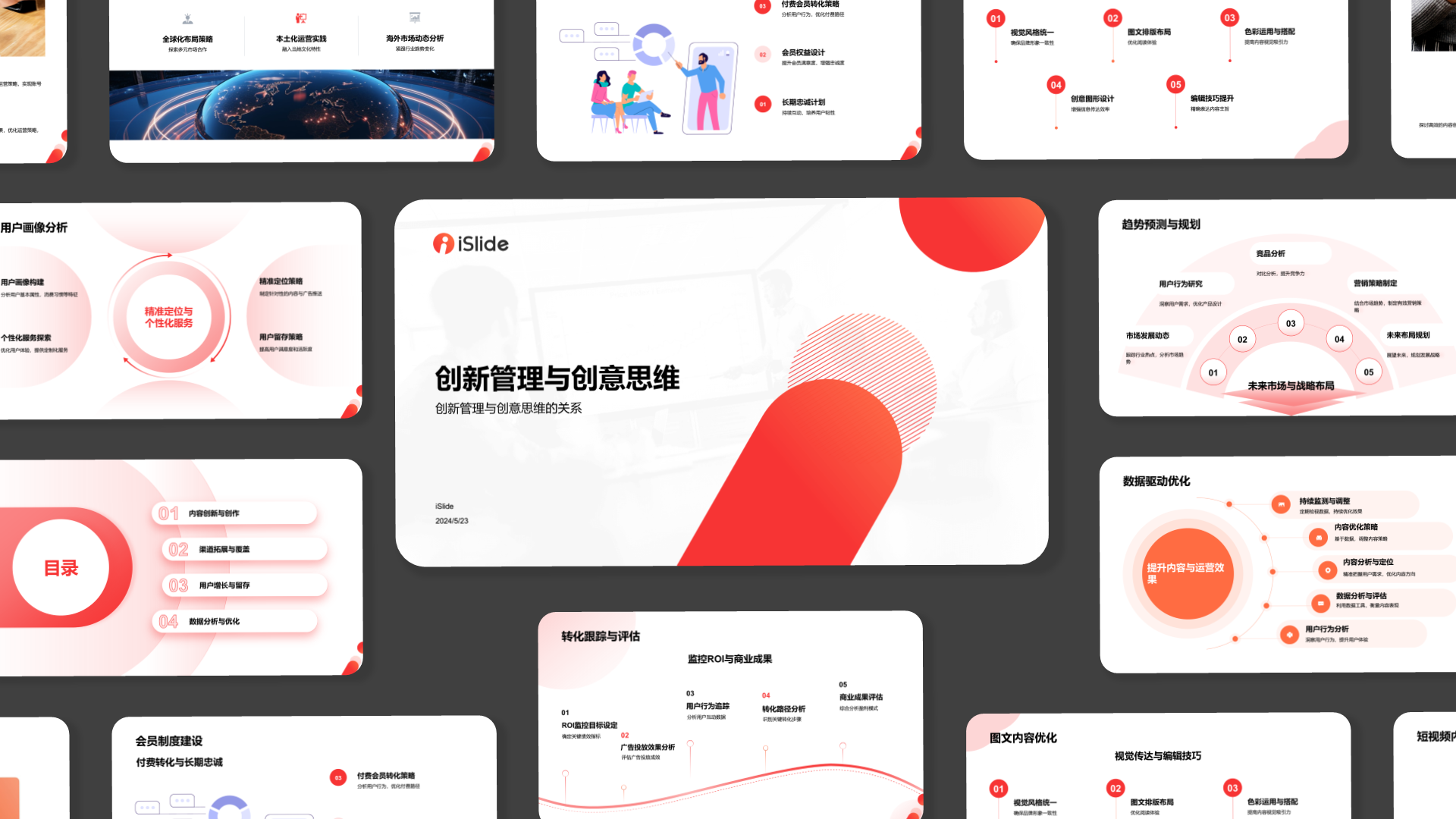当您使用 iSlide AI 创建演示文稿时,现在可以轻松地应用您个人的模板。
在 iSlide AI 界面上点击“生成PPT”按钮时,右边有一个下拉菜单。
点击展开,会出现“使用我的模板”选项。
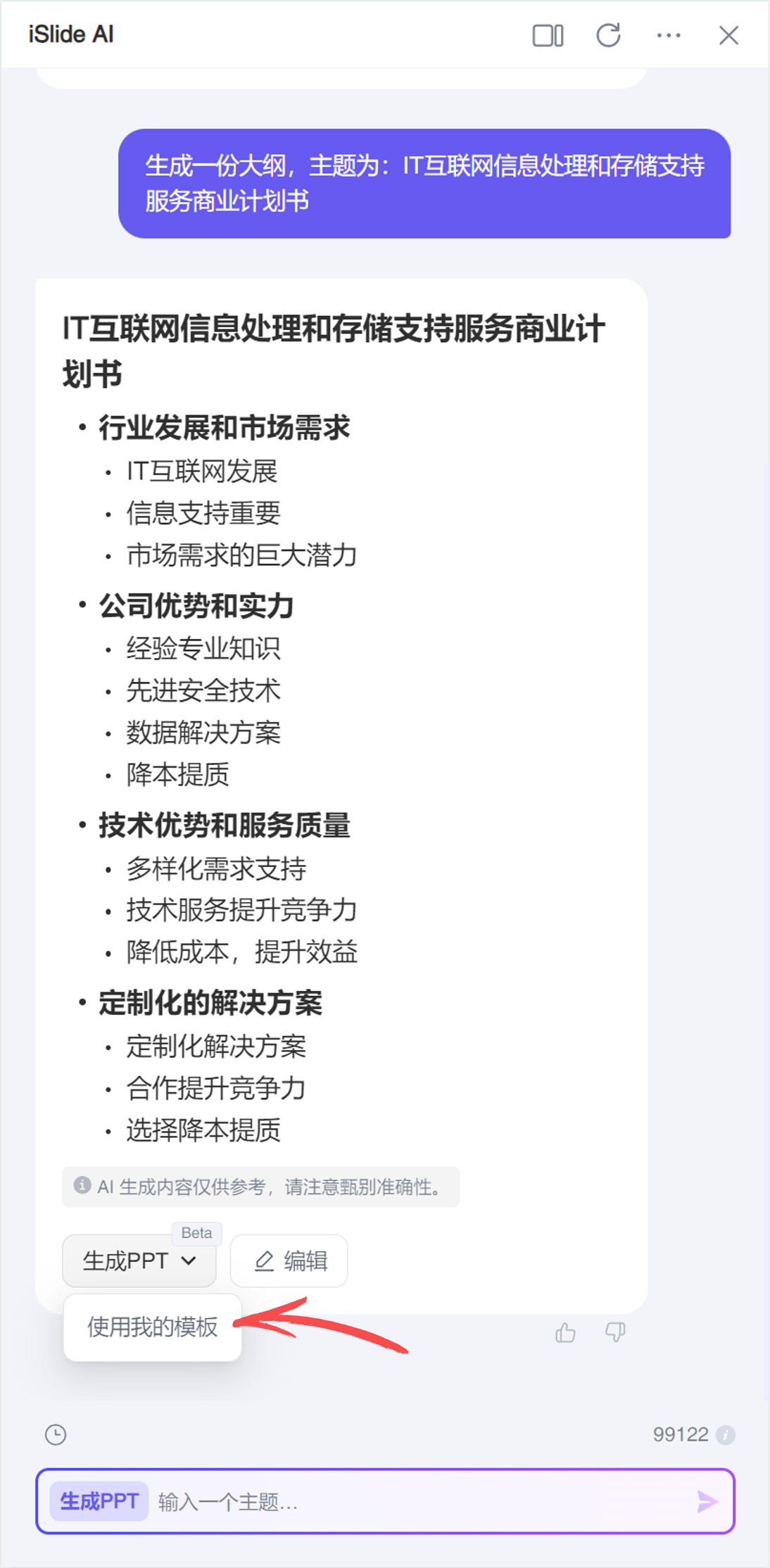
在“使用我的模板”生成PPT时,需要完成两个前置步骤:
- 对模板进行标准化打标;
- 将模板上传到个人云空间。
如果你的云空间中还没有上传过任何模板,点击“使用我的模板”时,将会看到如下提醒:
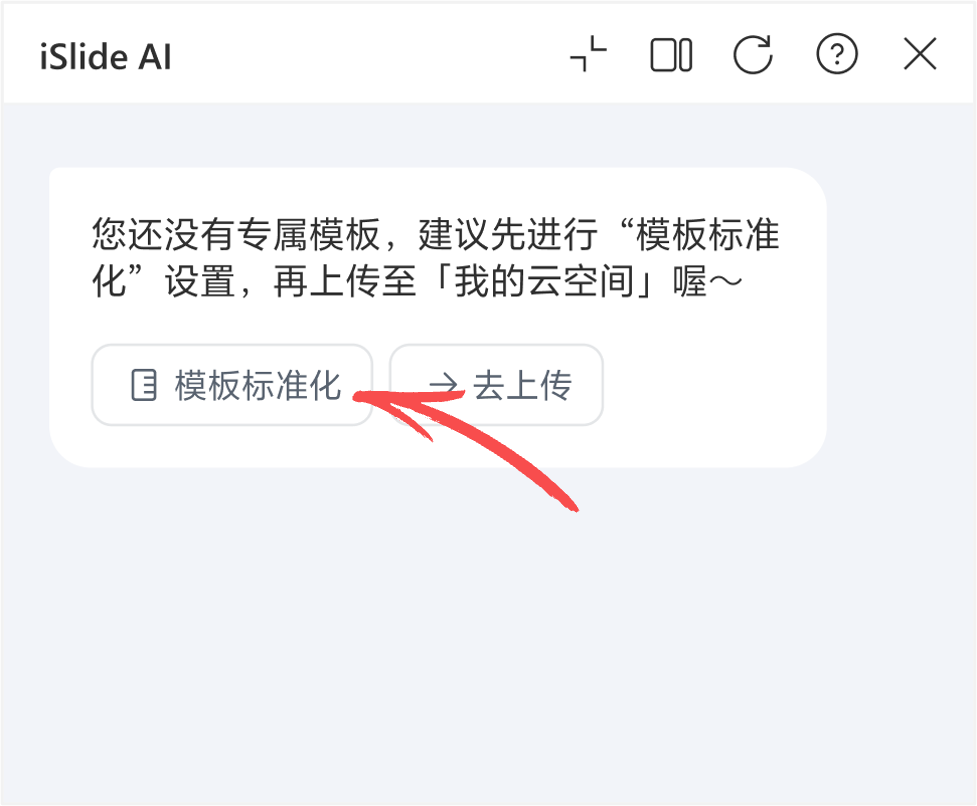
1、 模板标准化
首先,点击“模板标准化”对个人模板进行标准化打标。
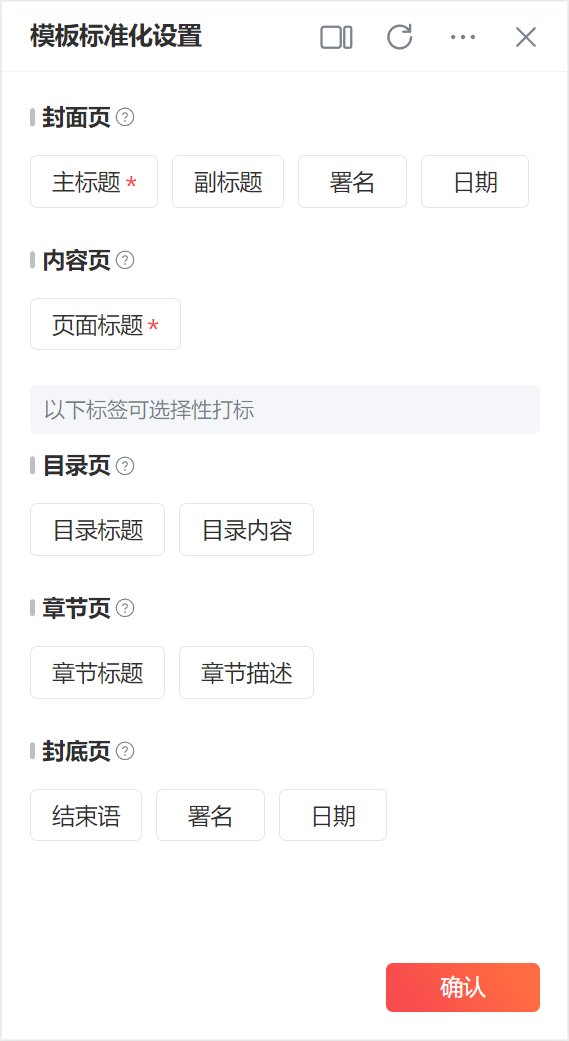
1.1 操作方法
依次选中页面中对应的文本框进行标记。带*的为必须标记,不带*的为可选标记。
标记成功的选项右上角会出现✅
1.2 封面页打标演示案例
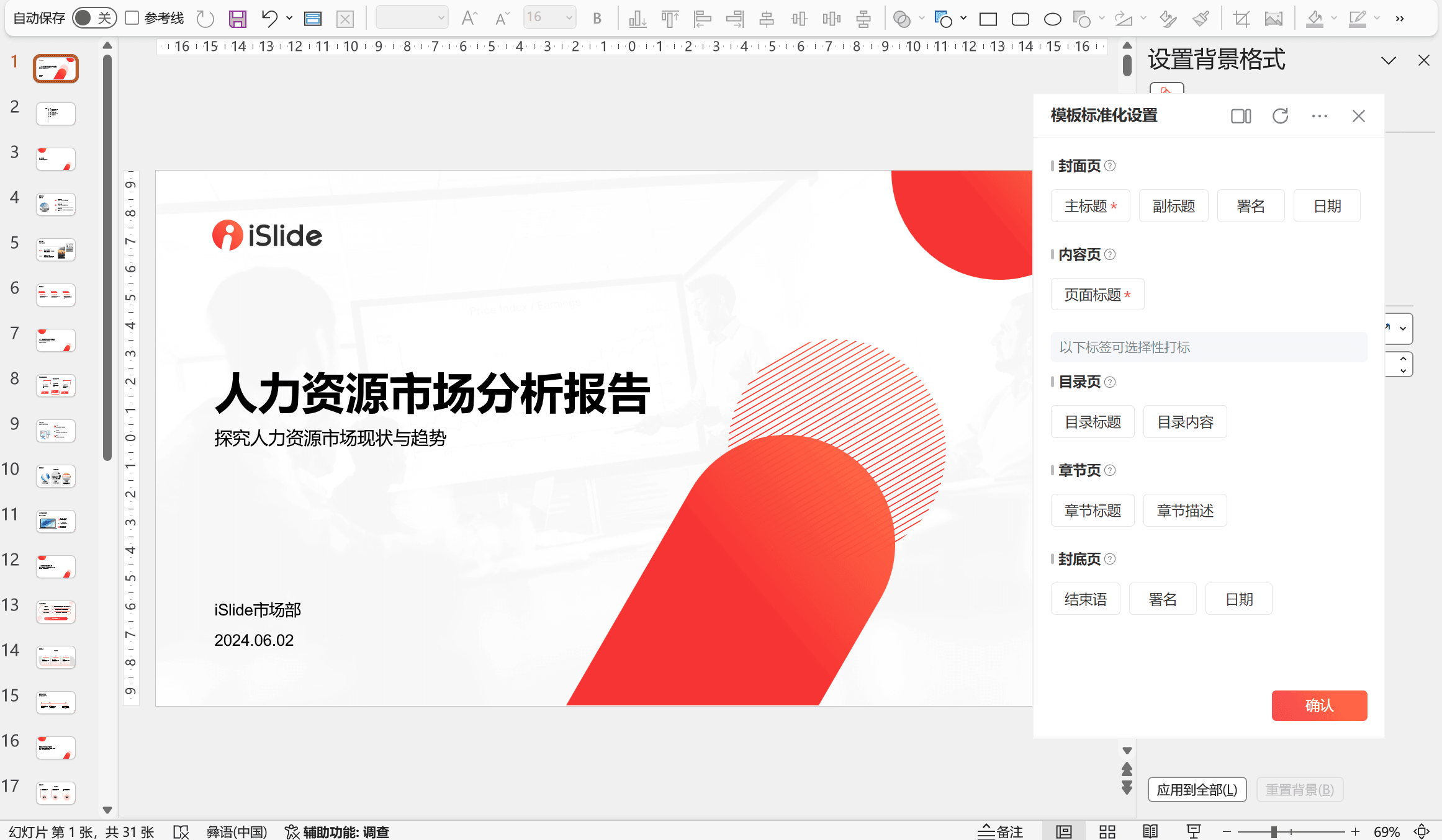
标记完成后,已打标的选项都会显示✅
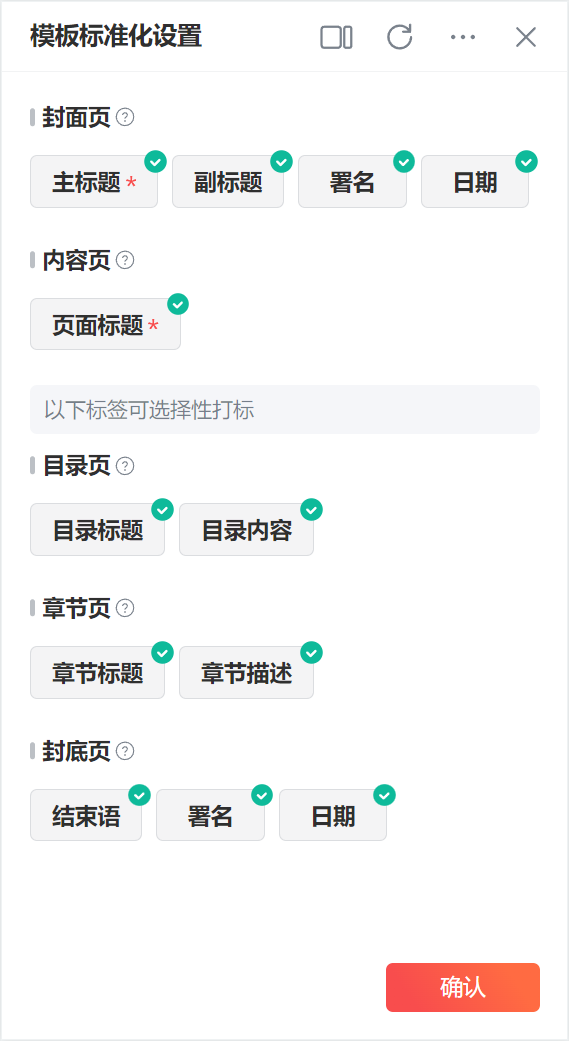
完成模板标准化打标后,点击“确认”,弹出如下提示,表示模板标准化已经完成。
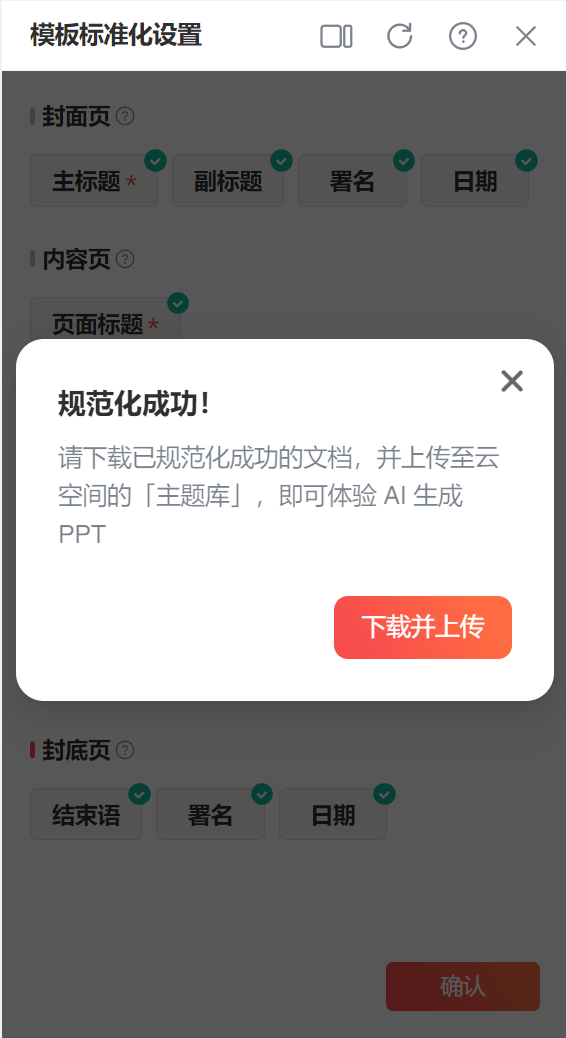
点击“下载并上传”,此时程序会调用浏览器自动下载规范化后的标准模板(注意查看你的浏览器下载)。
同时会自动弹出“我的云空间”界面,以便于你上传规范化后的模板。
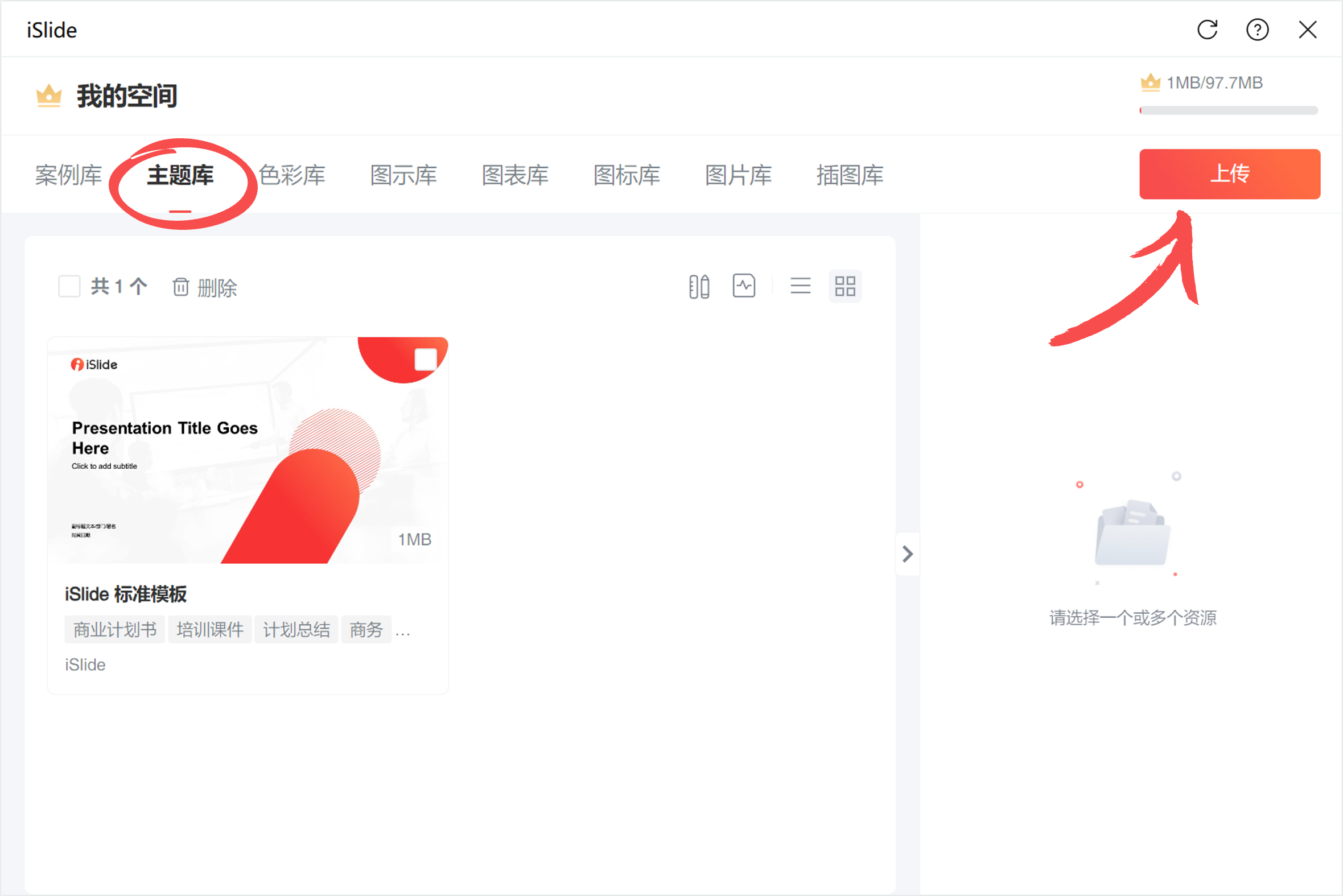
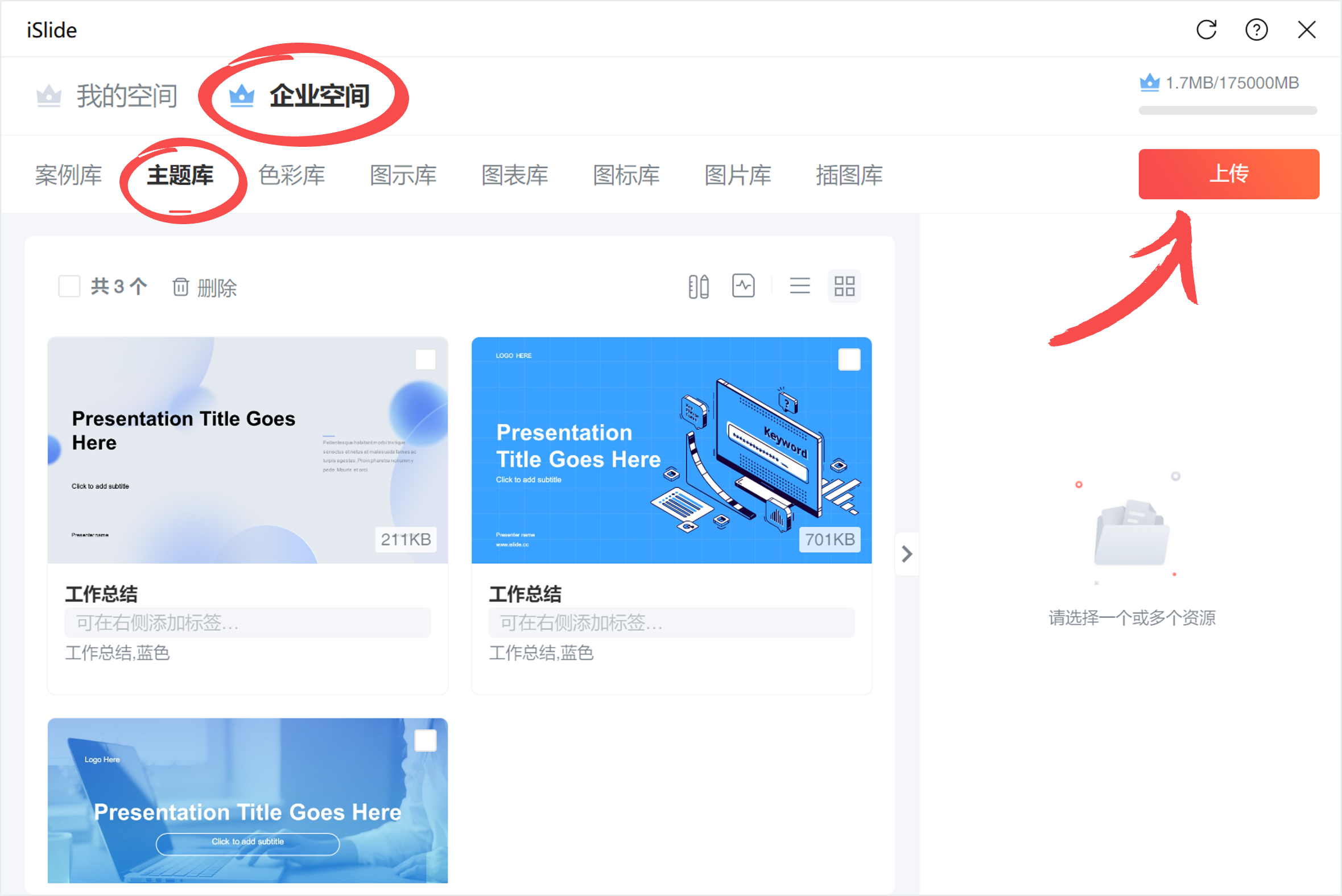
如果没有自动弹出“我的云空间”界面,也可以通过其他方式打开。在下面“模板上传”部分继续介绍。
2、 模板上传
可以通过iSlide AI窗口中的“去上传”打开我的云空间;也可以通过iSlide账号菜单打开“我的云空间”。
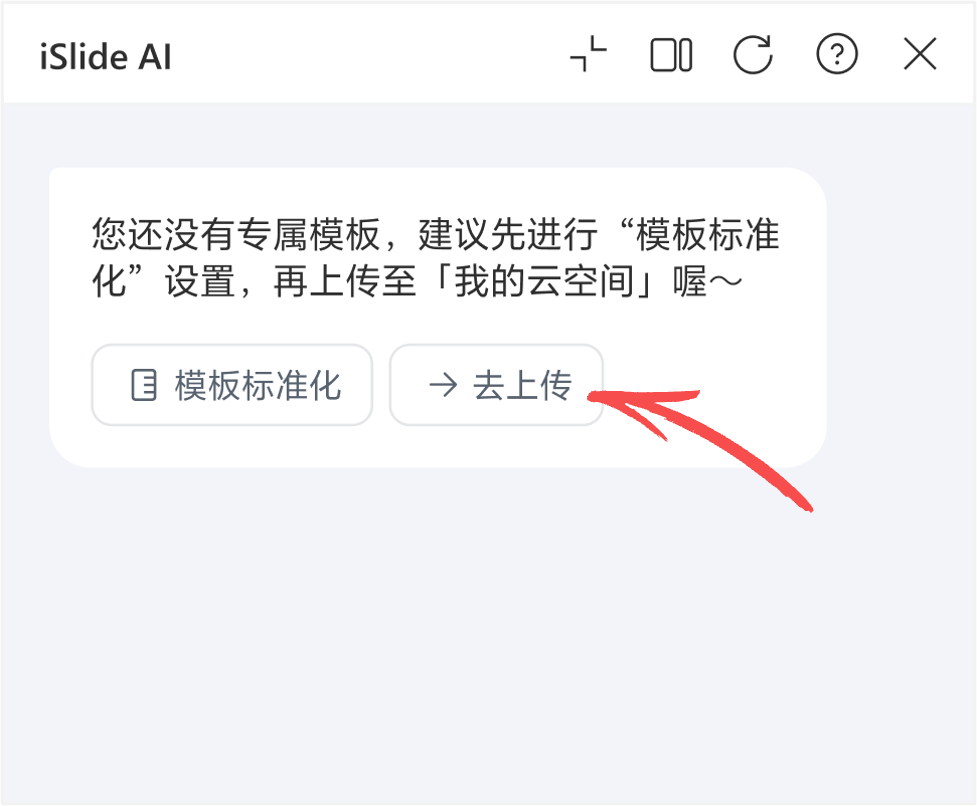
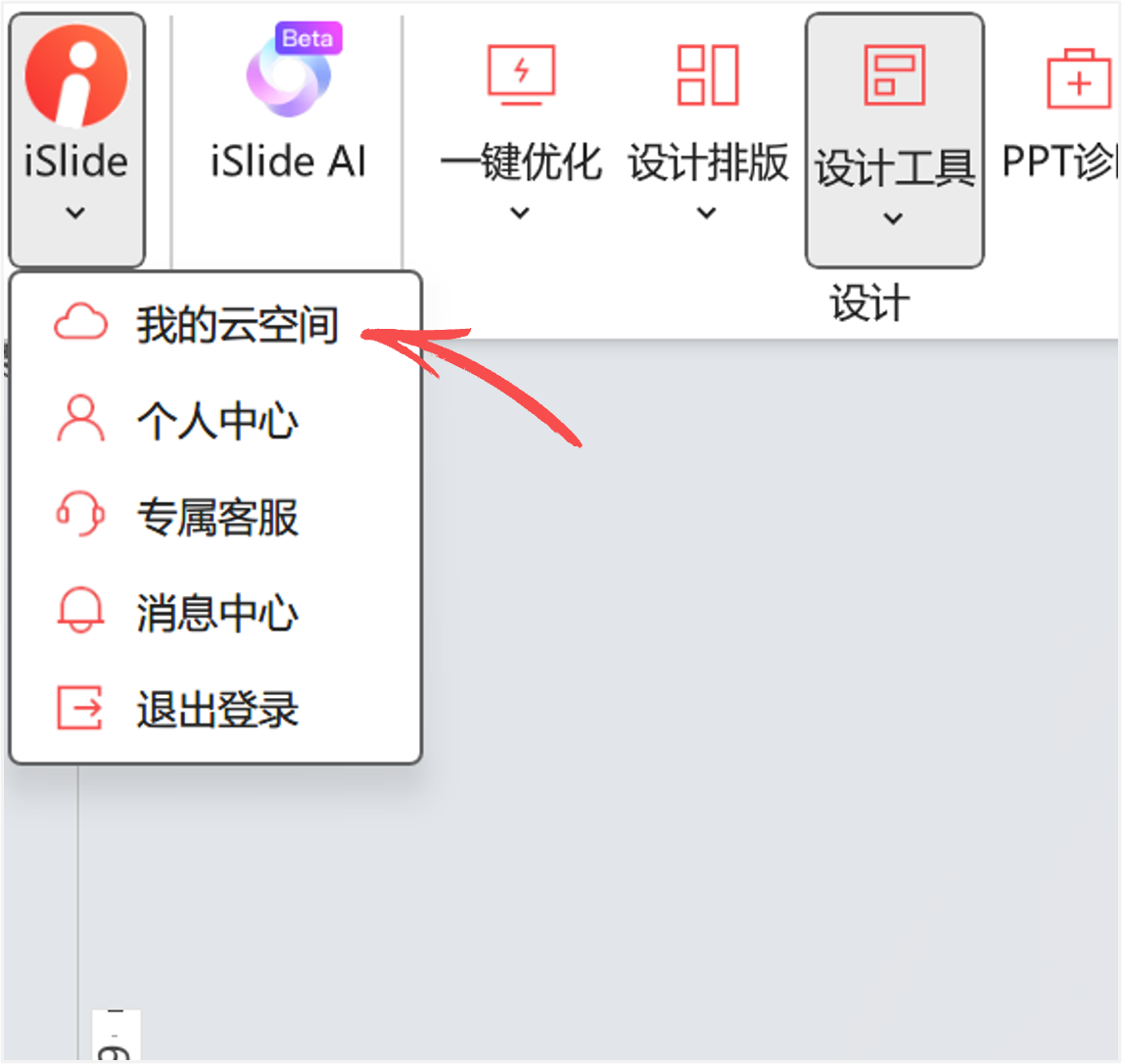
如果你是个人用户,在“我的空间”中打开“主题库”,点击右上角的“上传”按钮进行上传。
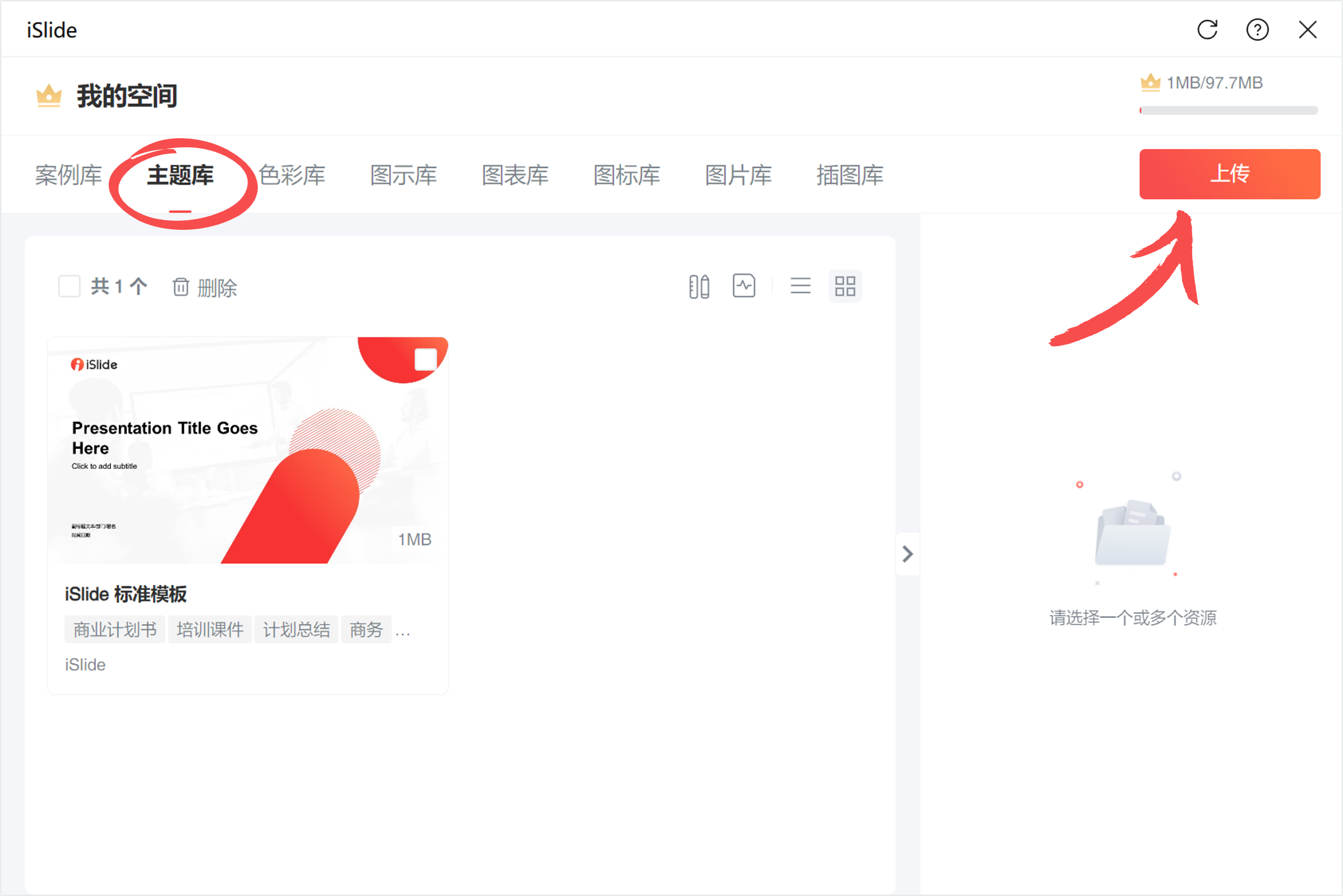
如果你是企业用户,也可以在“企业空间”下打开“主题库”,点击上传。
注:通过“企业空间”上传的模板可以供其他同事一起使用。
如果你的公司需要定制PPT模板,可以咨询企业顾问进行模板定制设计。
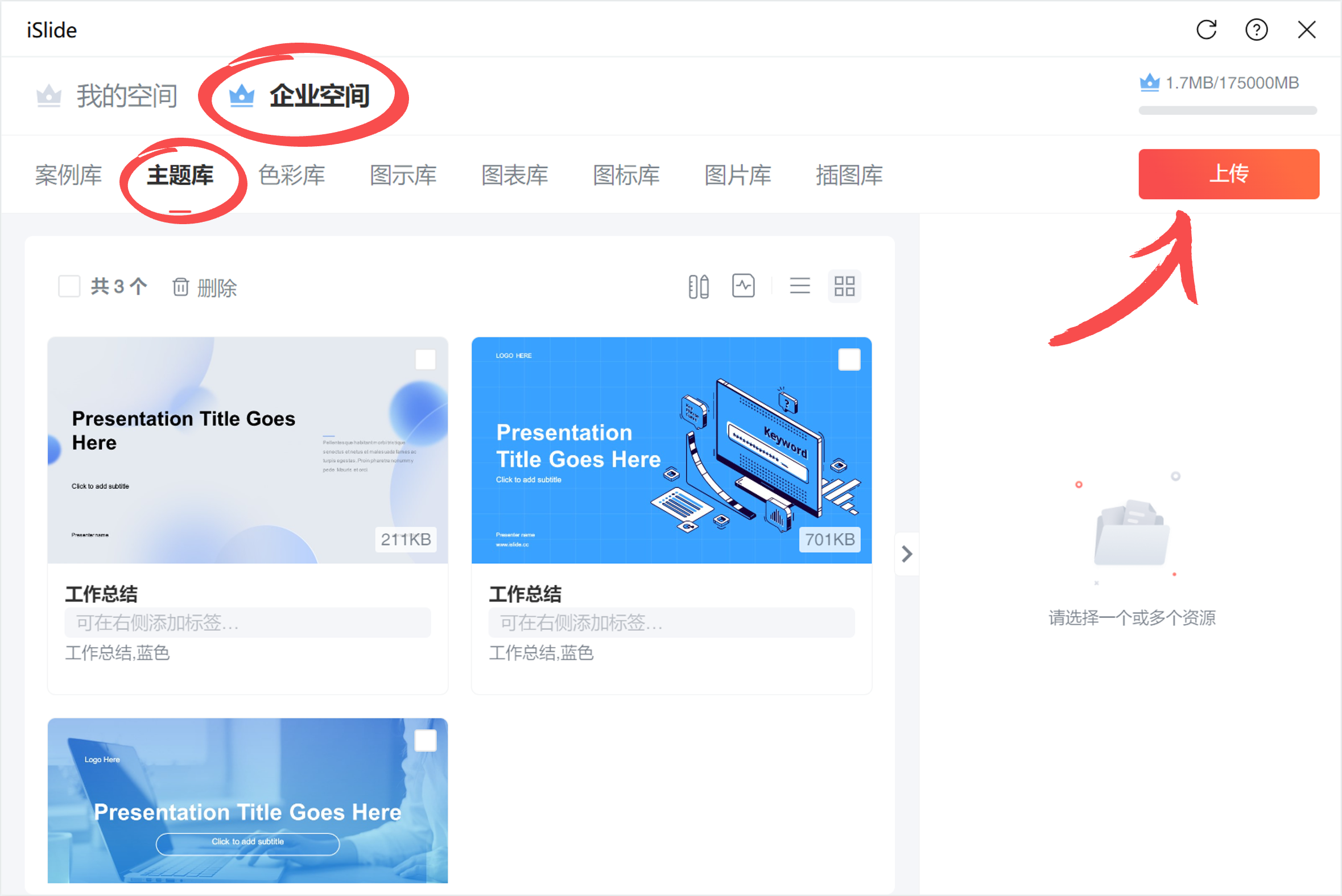
上传时,勾选“检测主题模板标准性”选项。
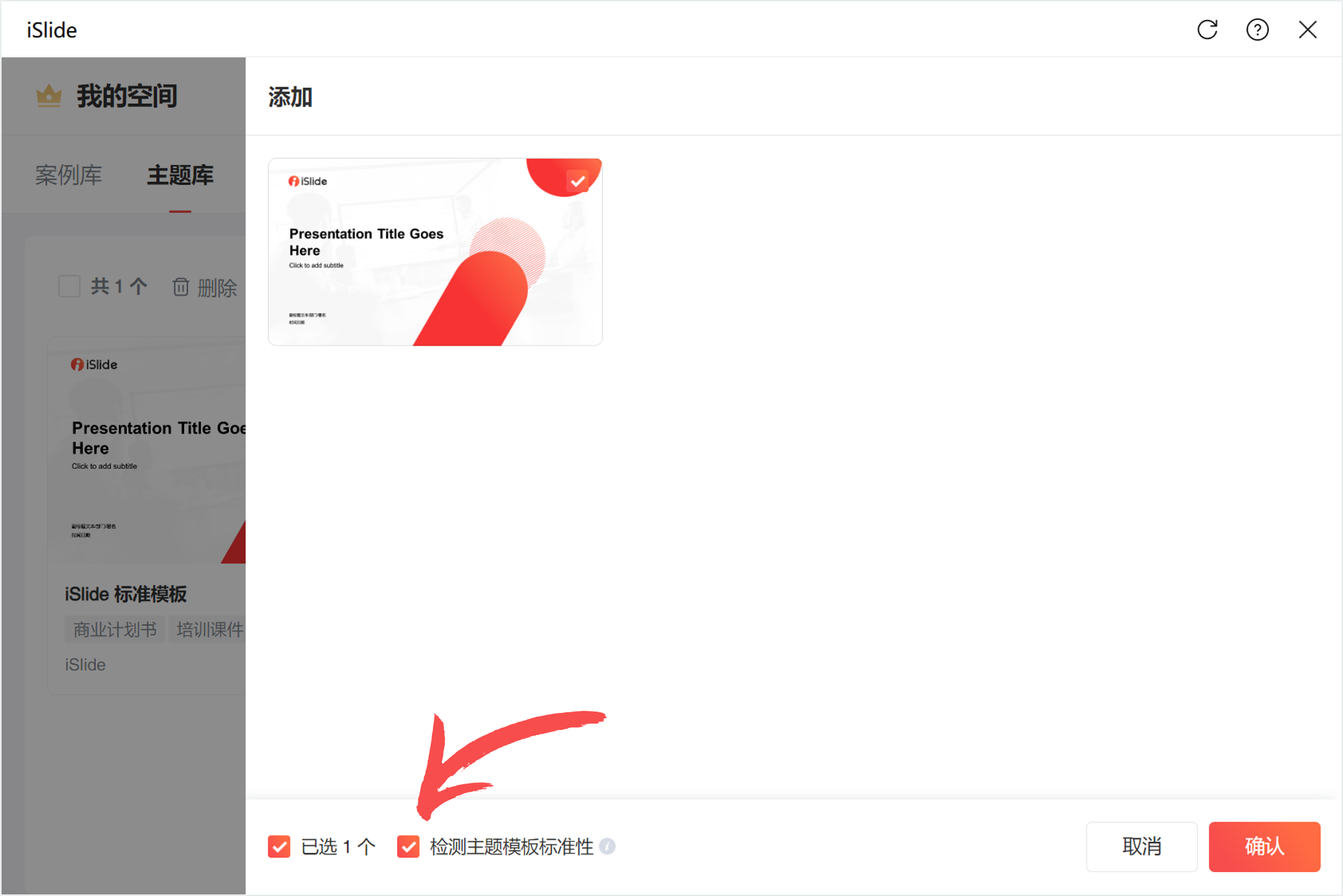
确认后,在右侧填写模板相关信息,选择模板属性后,点击“保存属性”即可。
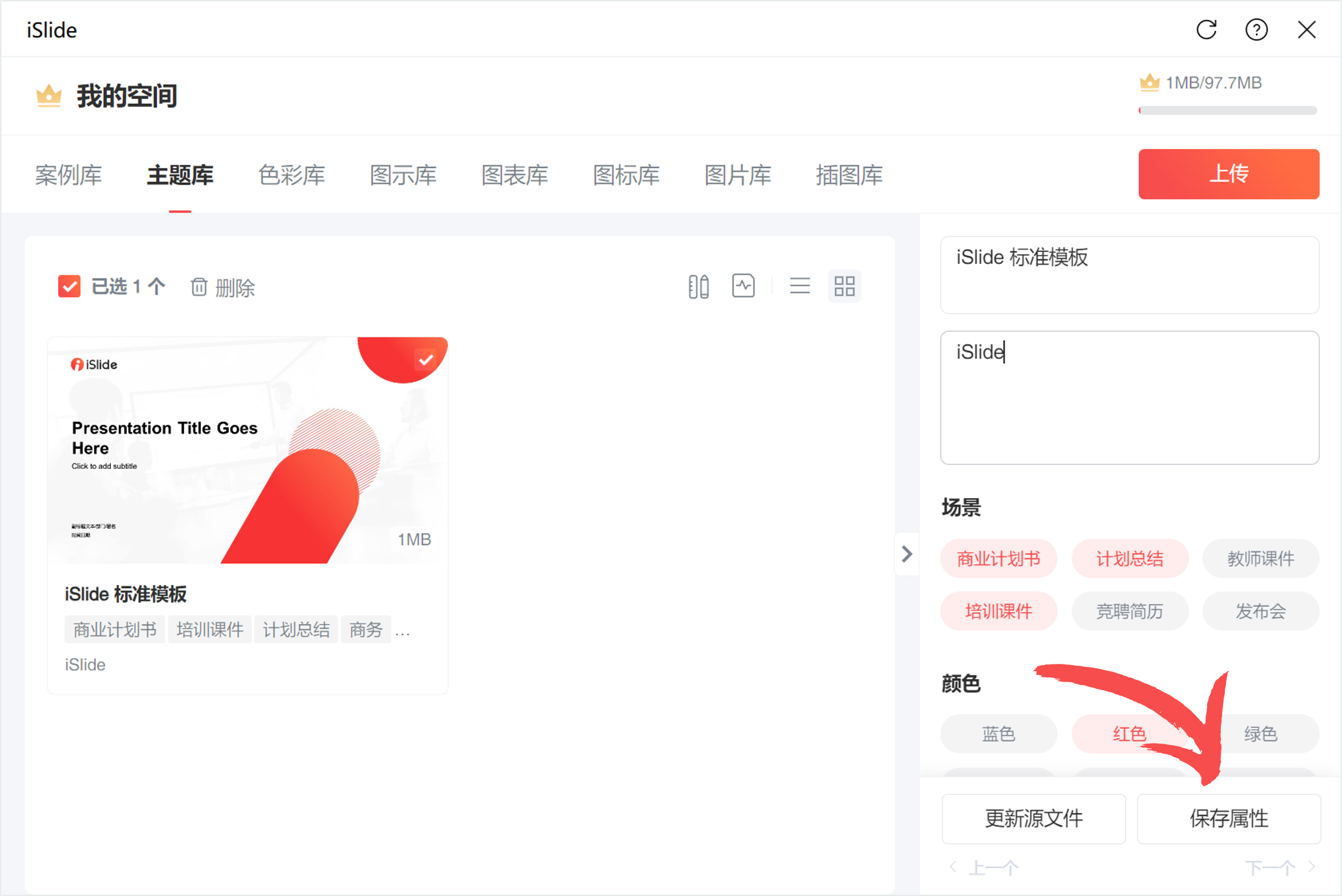
到此,完成了“模板标准化”打标,以及模板上传两个步骤。接下来,就可以试用“我的模板”生成PPT了。
3、 使用“我的模板”生成PPT
回到iSlide AI 窗口,点击“使用我的模板”选项。
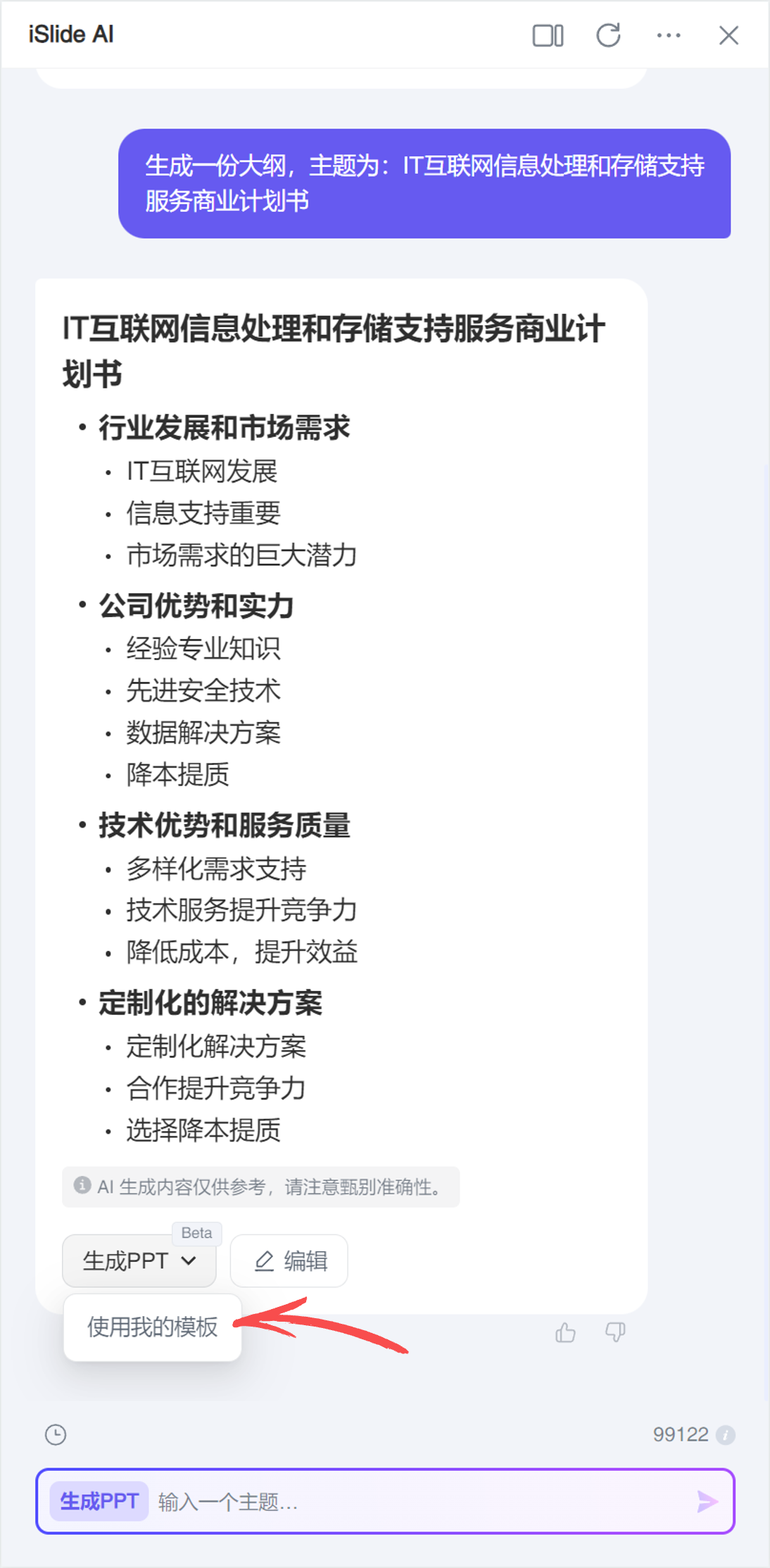
在弹出的待选模板中,选择自己的模板进行PPT生成即可。
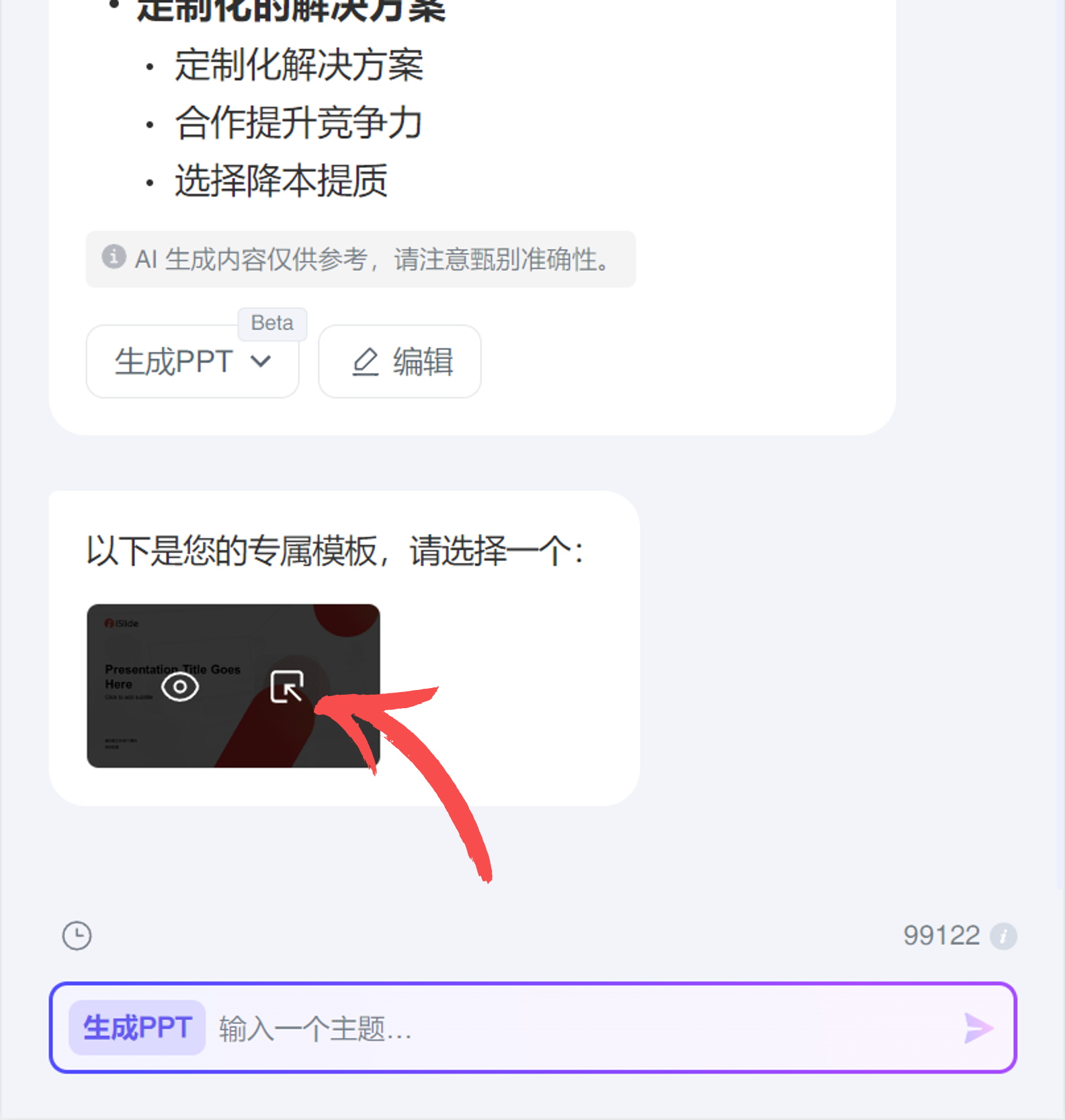
接下来,我们就会得到一份使用“我的模板”生成的PPT文件。